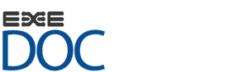Crear un documento de tipo Licitación
Para crear un nuevo documento de Licitación, el solicitante de la unidad técnica correspondiente debe ingresar al sistema, posteriormente ir a menú Procesos

Figura Nº 11-1. -Ingreso para crear expediente.
Luego se debe seleccionar la opción Licitación – Rancagua desplegado desde el Sub-Menú Licitación
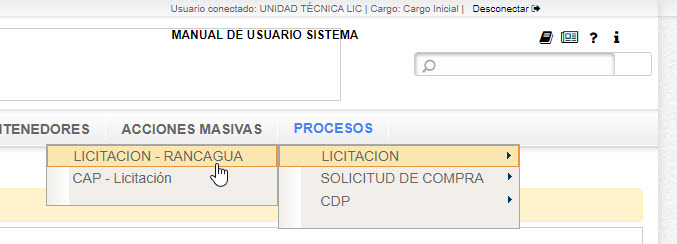
Figura Nº 11-2. -Selección documento Licitación – Rancagua
El sistema desplegará la interfaz con el formulario de Licitación, donde el usuario debe ingresar los datos solicitados. Todos los campos que posean un asterisco son obligatorios. Los datos del solicitante serán cargados automáticamente según el usuario conectado, estos datos puedes ser modificados desde el icono cambiar solicitante (ver figura N°5-68). También existen campos que el sistema no ingresa de forma automática y no se pueden editar como como es el Nº de licitación y Fecha, los cuales serán asignados una vez que el Certificado de Aprobación Presupuestaria tenga todas sus visaciones correspondientes. Luego de llenado los datos debe presionar el botón Guardar/Crear
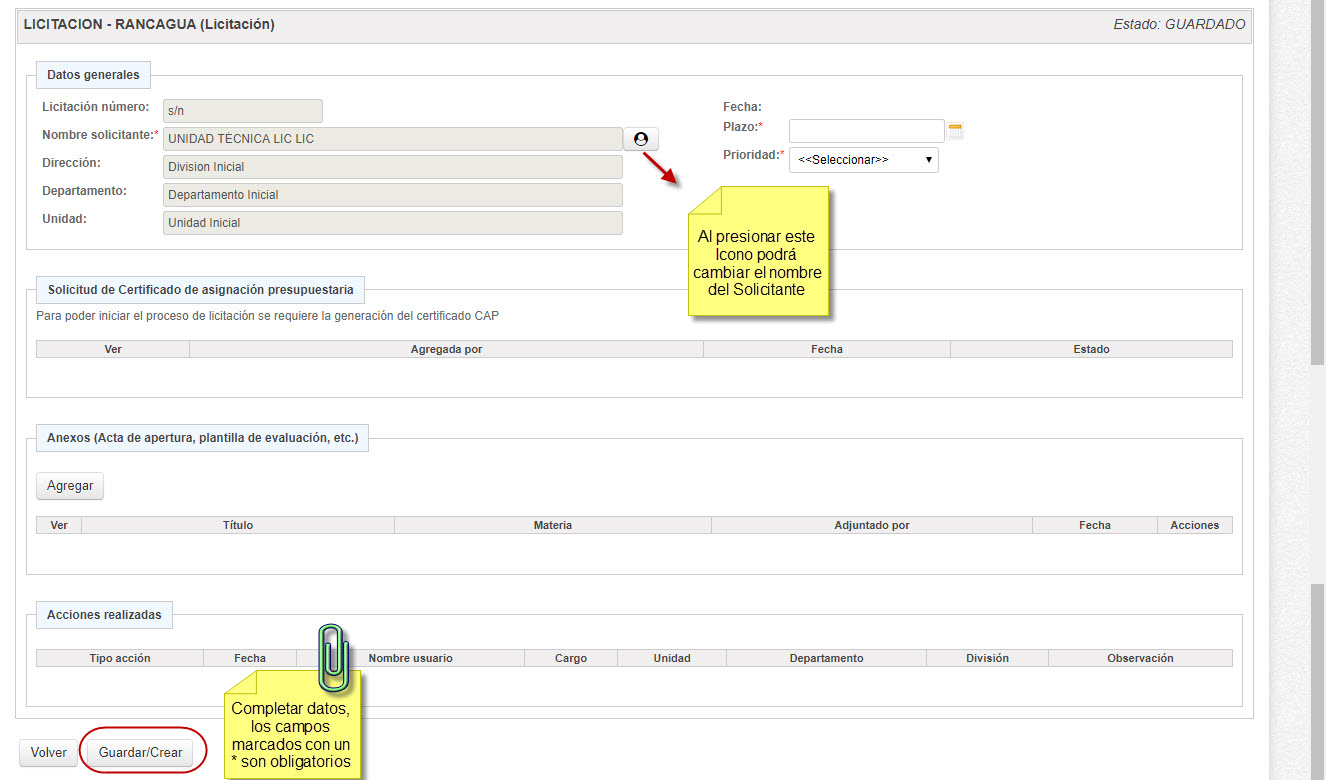
Figura Nº 11-3. -Crear documento Licitación
Luego de presionar el botón Guardar/Crear el solicitante de la unidad técnica quedará posicionado en la vista principal de expediente creado con documento original de tipo Licitación, para continuar debe presionar el icono “ver documento original” posicionado en la Sección Documento original, al lado izquierdo de la pantalla, tal como lo muestra la siguiente imagen.
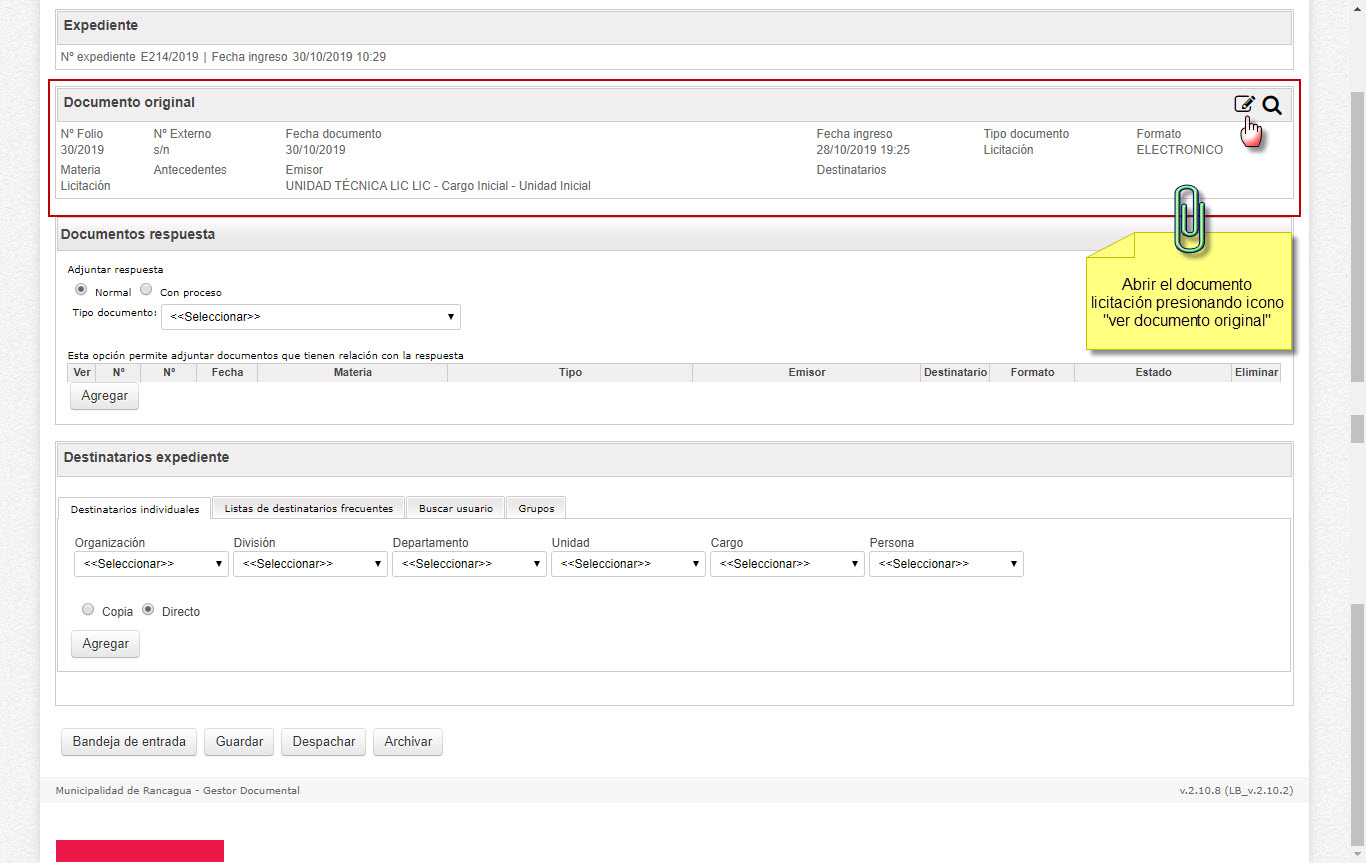
Figura Nº 11-4. -Expediente Creado con documento Licitación
El sistema abrirá automáticamente el formulario del documento de Licitación, luego debe presionar el botón Solicitar CAP, para iniciar el proceso de solicitud del Certificado de Aprobación Presupuestaria.
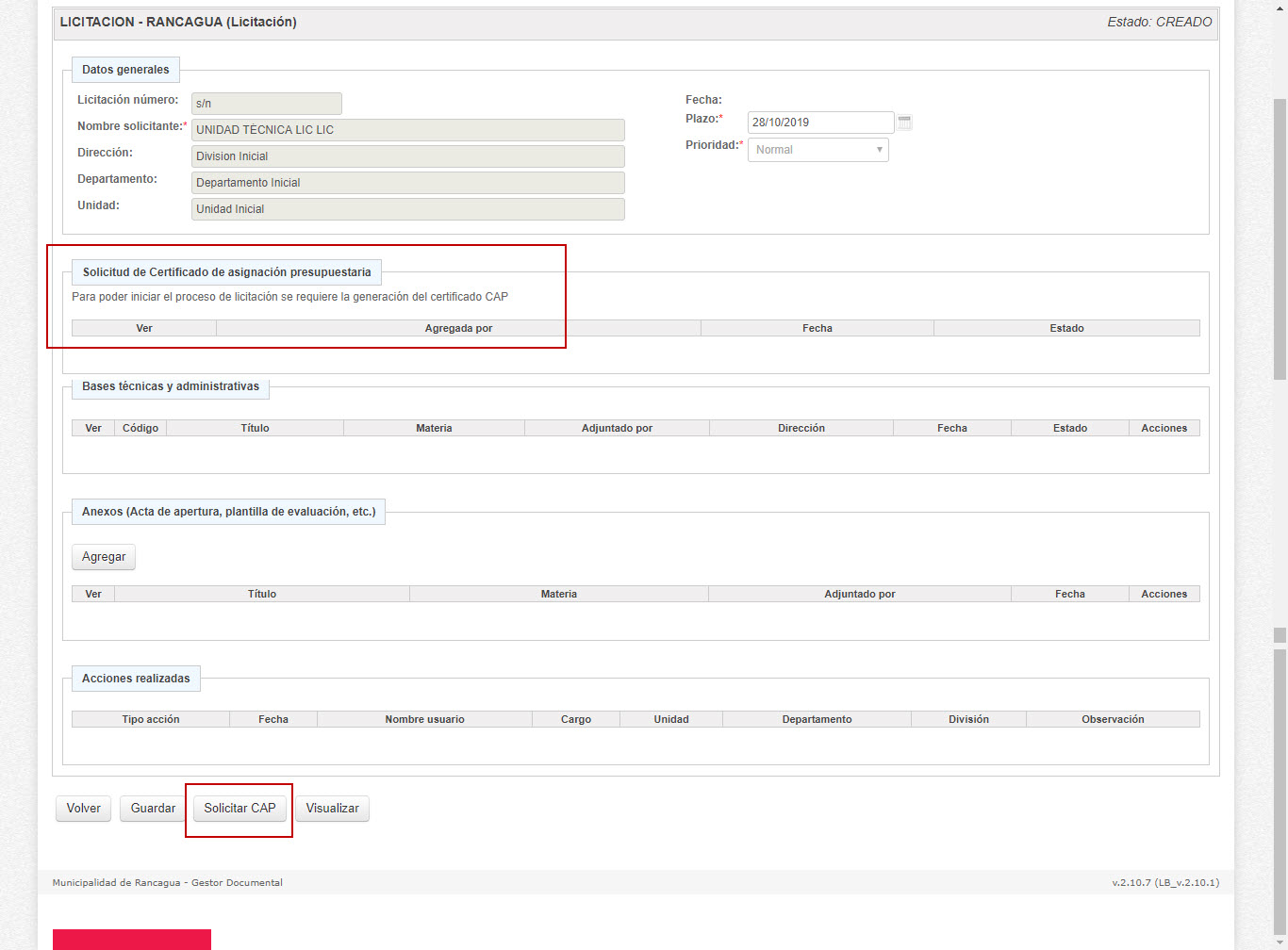
Figura Nº 11-5. -Unidad Técnica inicia sub-Proceso CAP
Posteriormente, se abrirá automáticamente el formulario del Certificado de Aprobación Presupuestaria CAP, deberá completar los datos correspondientes a la unidad solicitante de la sección “Solicitud de Aprobación de bases” y continuar presionando el botón “Guardar”.
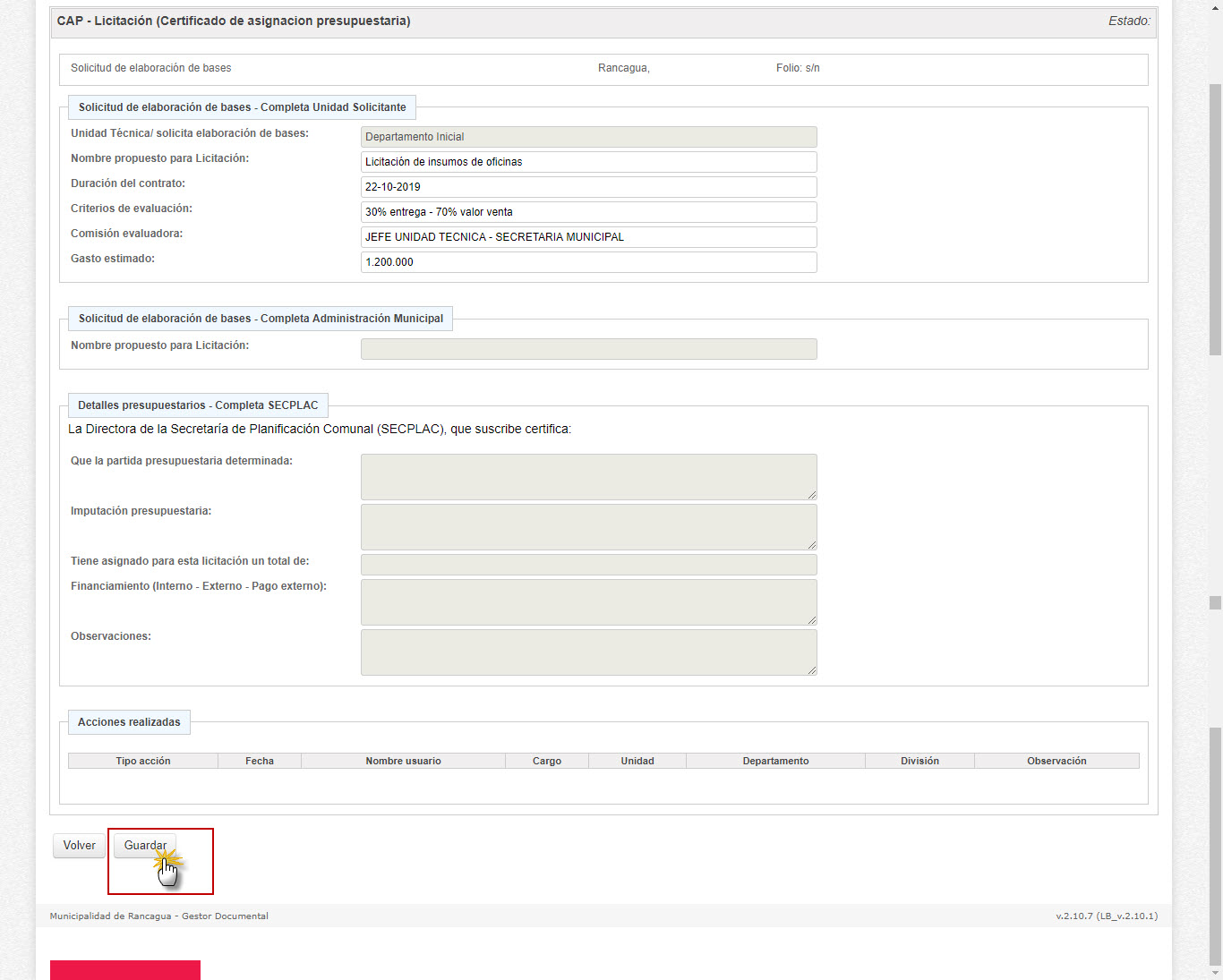
Figura Nº 11-6. -Unidad Técnica solicitante completa CAP
Una vez realizada la actividad anterior, será dirigido a la vista del expediente, donde podrá verificar que se ha creado en la sección Documentos respuesta un nuevo registro con el documento sub-proceso de Certificado de Aprobación Presupuestaria anteriormente creado. Para continuar deberá despachar el expediente al Jefe de Departamento de su unidad, seleccionando al usuario desde la sección Destinatarios expediente y luego presionando el botón Despachar.
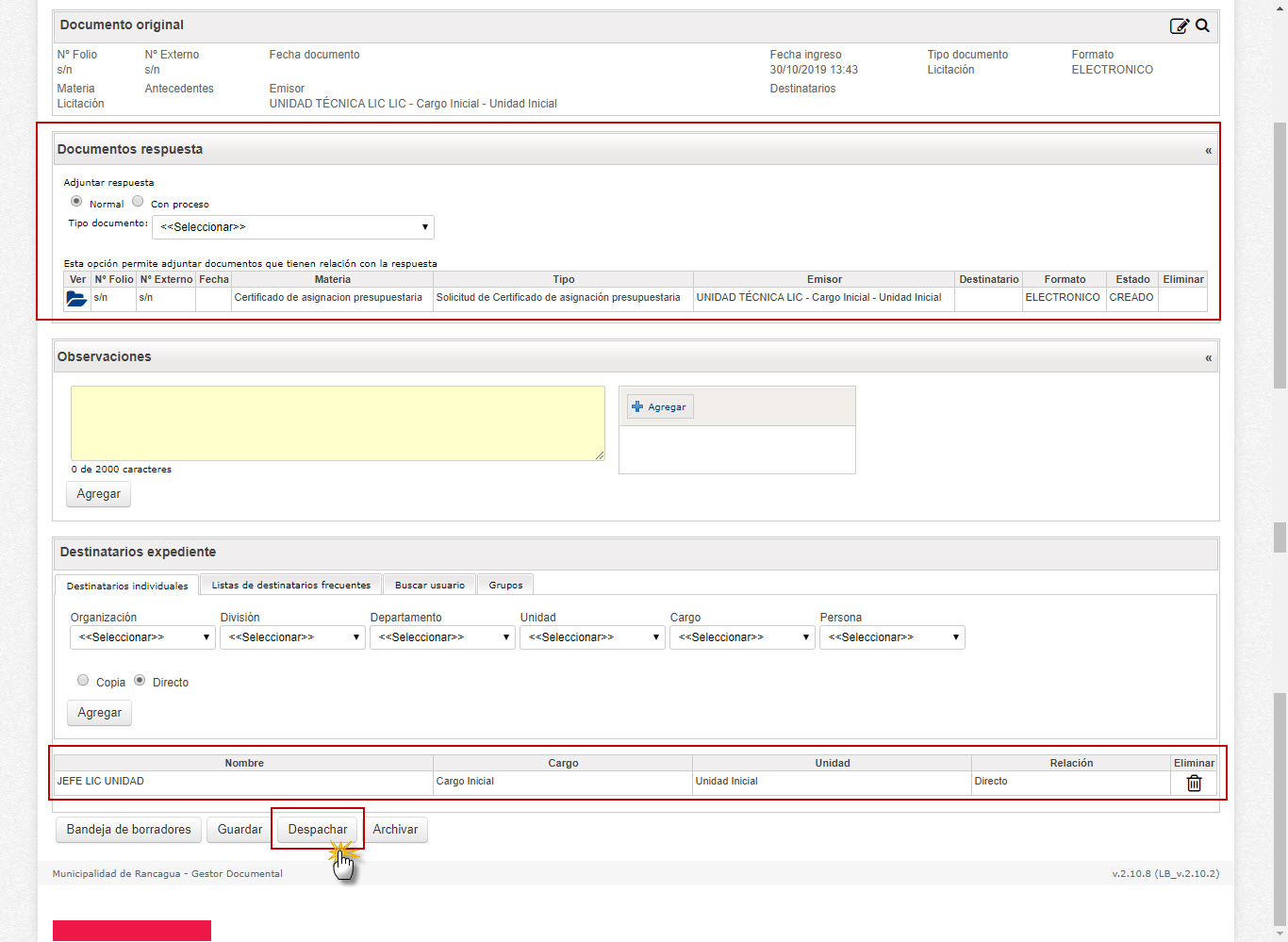
Figura Nº 11-7. -Unidad Técnica despacha CAP a Jefe Departamento
El Jefe de Departamento deberá abrir el expediente despachado por el solicitante de su unidad, el sistema lo dirigirá a la vista del expediente, donde podrá ver el Certificado de Aprobación Presupuestaria en la sección “Documentos de Respuesta”, para continuar, deberá presionar desde esa misma sección el icono carpeta “ver”, con ello será dirigido al Formulario Certificado de Aprobación Presupuestaria, donde podrá Visar, Rechazar o devolver el expediente con observaciones.
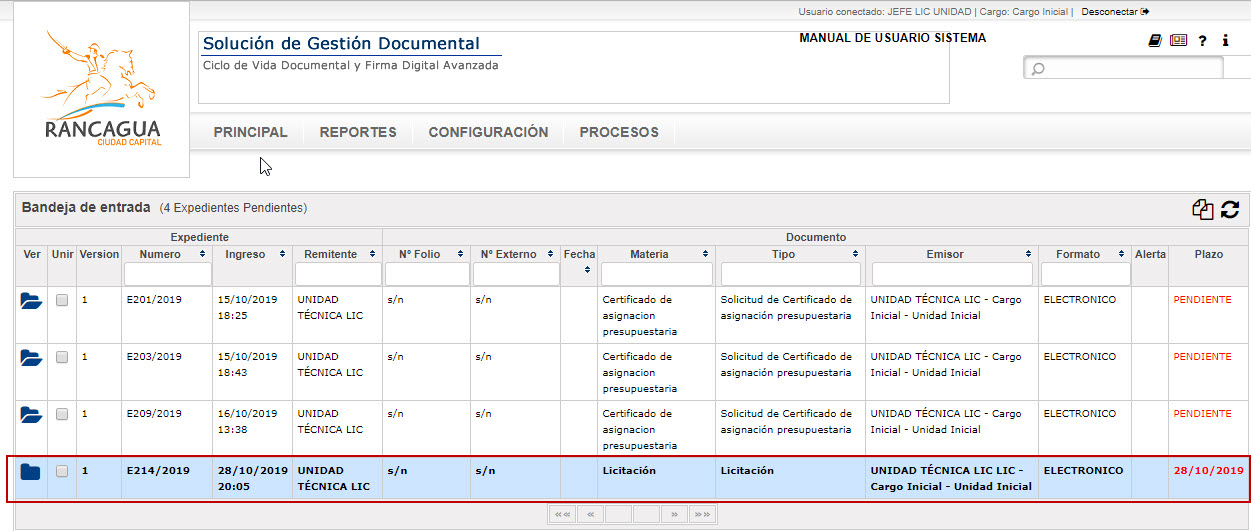
Figura Nº 11-8. –Bandeja de Entrada de Jefe Departamento con expediente CAP
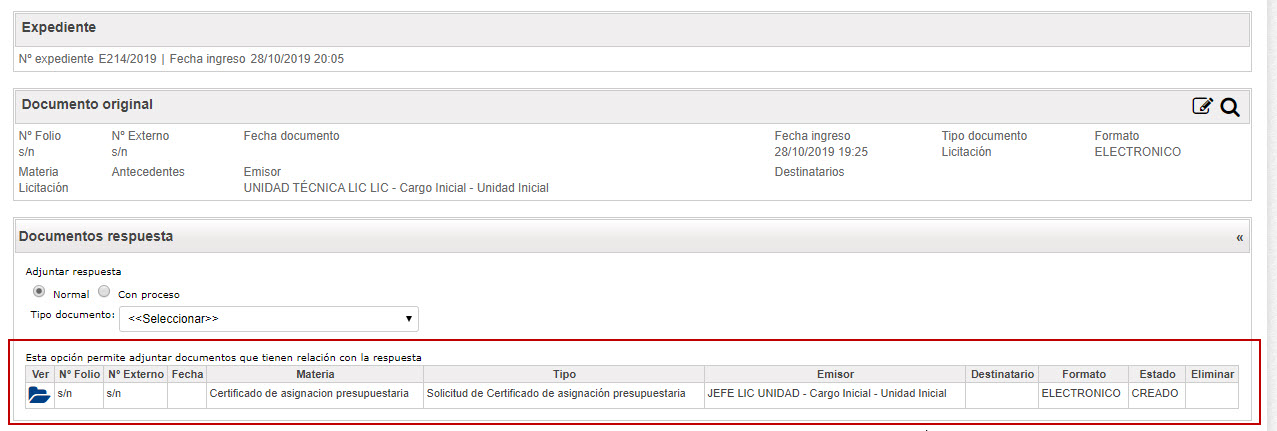
Figura Nº 11-9. –Abrir documento respuesta CAP
Luego de abrir el documento de Solicitud de Certificado CAP, desde la sección Documentos Respuesta, el sistema abrirá automáticamente el formulario con los datos ingresados por el usuario solicitante de su unidad, para continuar y si se encuentra todo correcto deberá presionar el botón Visar JEFE UNIDAD.
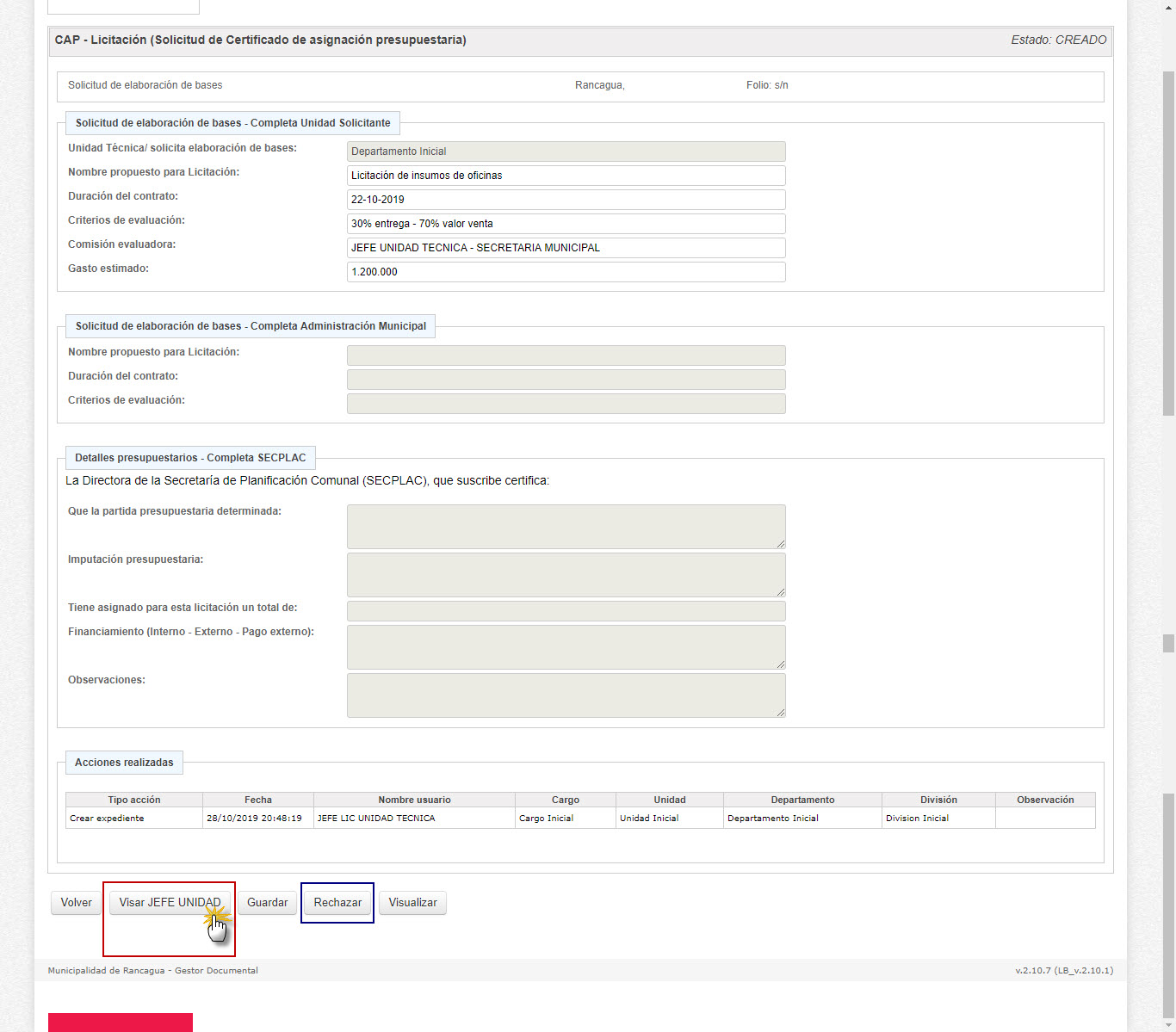
Figura Nº 11-10. –Visa-Rechaza CAP Jefe Departamento
Posteriormente deberá presionar el botón Volver y despachar el expediente al Administrador Municipal para su Visación, Rechazo y/o Observaciones, de lo contrario presione botón Rechazar para terminar con el proceso, también si desea puede devolverlo al usuario solicitante con observaciones.
Visada la solicitud CAP por el Jefe de Departamento, el sistema asignará N° de Folio y registrará la fecha al Certificado, no pudiéndose revertirse ni realizar cambios posteriores.
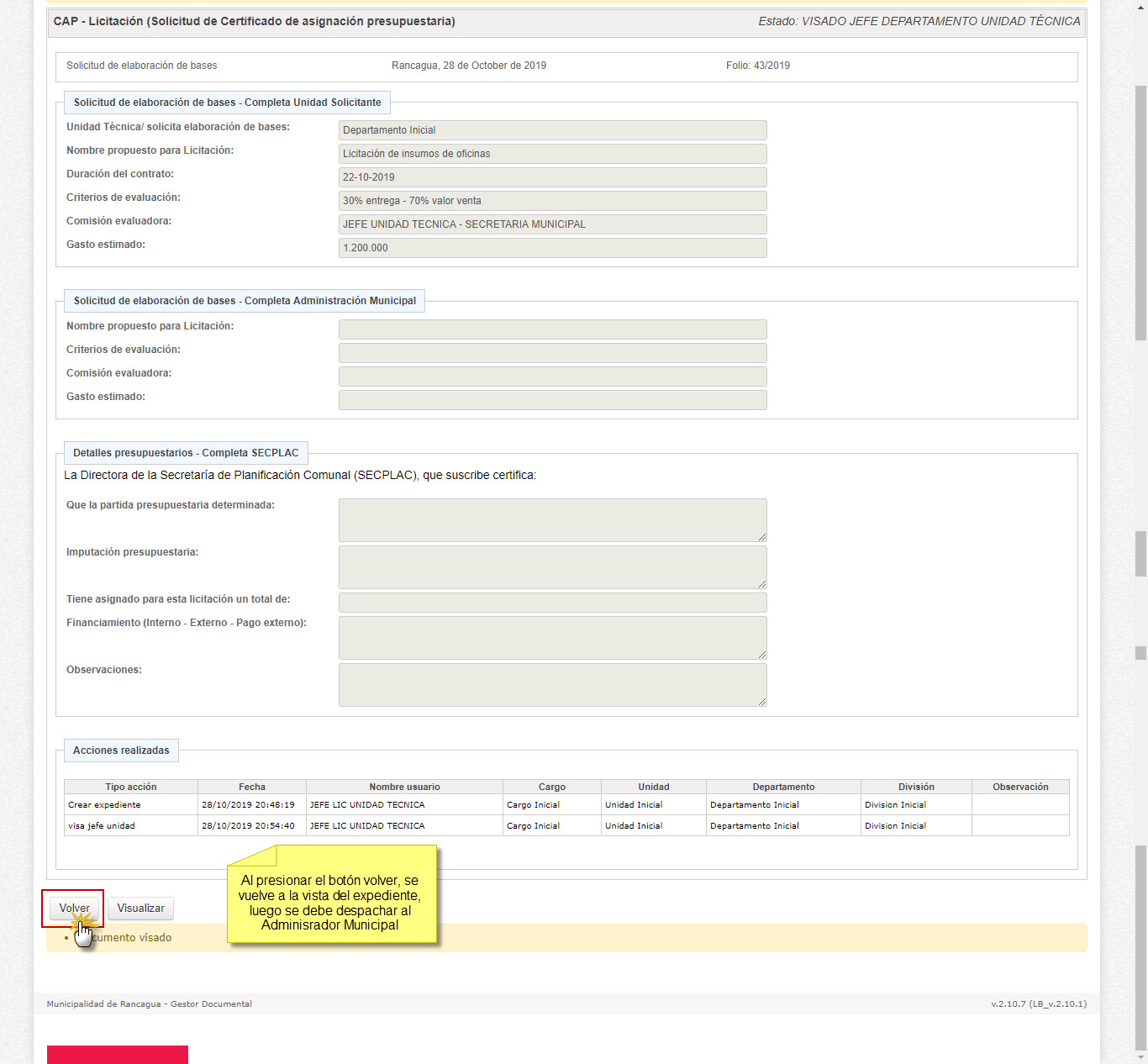
Figura Nº 11-12. –Volver para despachar a Administrador Muninicipal
Visada la Solicitud de Aprobación Presupuestaria por el Jefe de Departamento de la unidad Solicitante, el Administrador Municipal deberá abrir el expediente desde su bandeja de entrada y luego abrir el documento Sub-Proceso CAP desde el icono “ver” de la sección documentos respuesta, el formulario se encontrará con los campos habilitados en la sección Solicitud de elaboración de bases – Completa administración Municipal, deberá completar los datos solicitados de dicha sección y luego presionar el botón Visar Adm. Mun para continuar con el siguiente actor responsable. Además tendrá la opción Rechazar para terminar por completo con el flujo. Cuales quiera que sea la acción quedará reflejada en la Sección Acciones Realizadas en el mismo documento.
Posteriormente deberá presionar el botón Volver y despachar el expediente al Encargado de Presupuesto SECPLAC para su Visación, Rechazo y/o Observaciones.
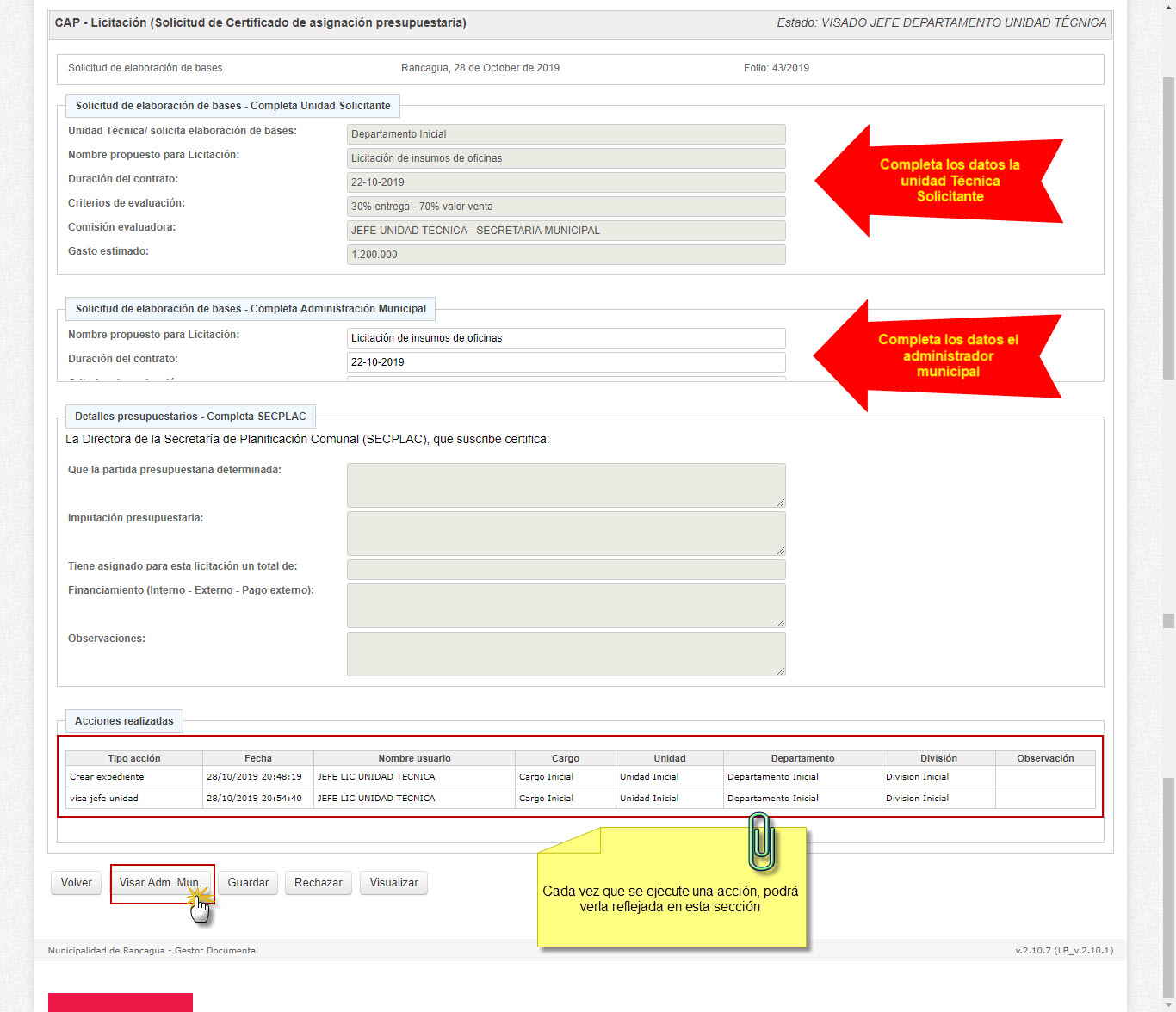
Figura Nº 11-13. –Visa – Rechaza CAP Administrador Municipal
Realizada la visación de la Solicitud de Aprobación Presupuestaria por parte de la Administración Municipal, el Encargado de Presupuesto de SECPLAC deberá abrir el expediente desde su bandeja de entrada y luego abrir el documento Sub-Proceso CAP desde el icono “ver” de la sección documentos respuesta, se encontrará con los campos habilitados de la sección Detalles Presupuestarios – Completa SECPLAC, deberá completar los datos de dicha sección y luego presionar el botón Visar SECPLAC. La acción quedará reflejada en la Sección Acciones Realizadas
Además tendrá la opción Rechazar SECPLAC para terminar con el flujo.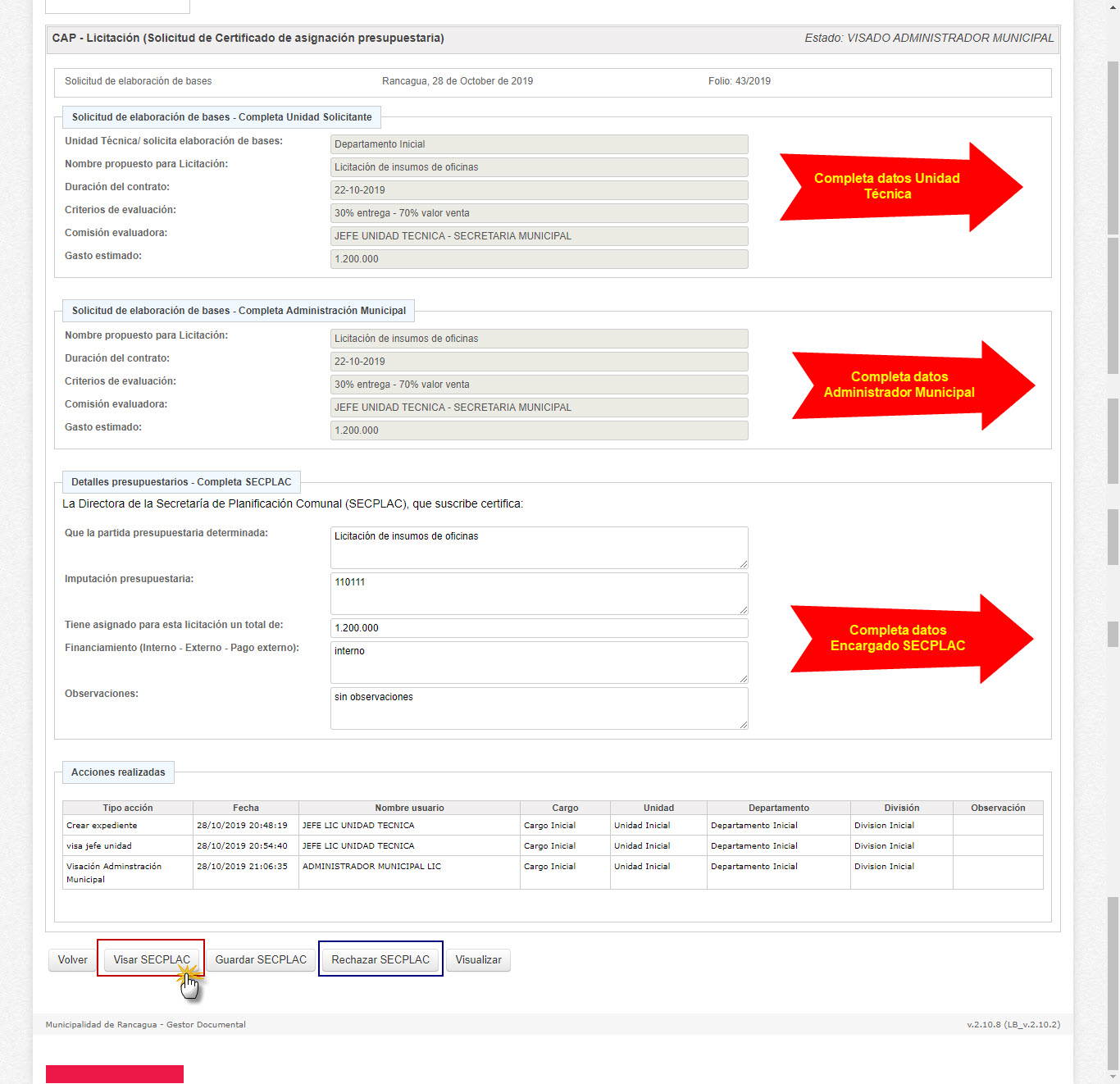
Figura Nº 11-14. –Visa – Rechaza CAP SECPLAC
Visado el Certificado de Aprobación Presupuestaria por SECPLAC el Sub-Proceso CAP finaliza sus actividades, y con ello el documento de licitación se encentra listo para ser despachada a la Unidad Solicitante. Para continuar con lo anterior el Encargado de Presupuesto SECPLAC debe presionar el botón Volver y despachar el expediente al usuario solicitante de la Unidad Técnica, quien deberá subir las Bases Técnicas y/o Administrativas para continuar con el flujo.
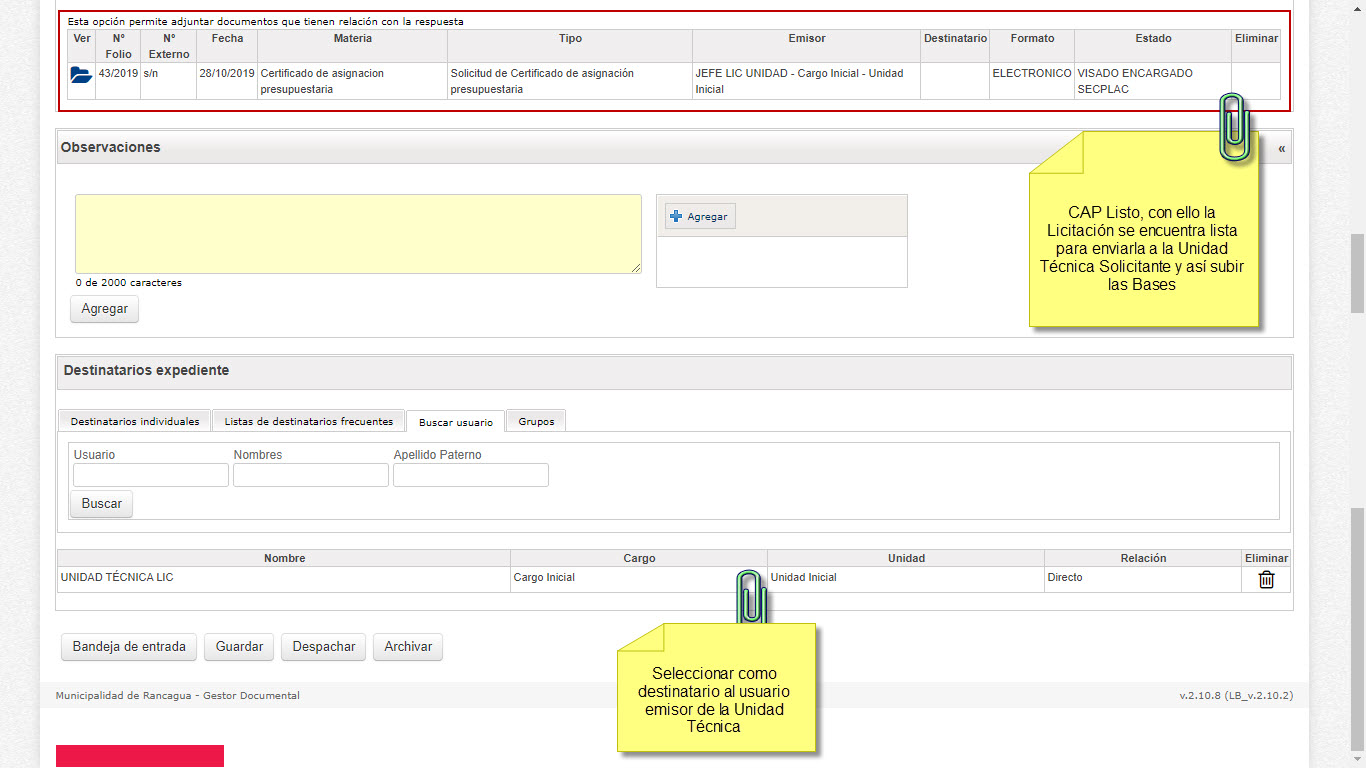
Figura Nº 11-15. –Despacho a Unidad Técnica Licitación con CAP finalizado.
Para continuar, el usuario solicitante de la Unidad Técnica, deberá abrir el expediente desde la bandeja de entrada, y luego presionar el icono “ver documento original” de la sección Documento original. El sistema cargará la licitación.
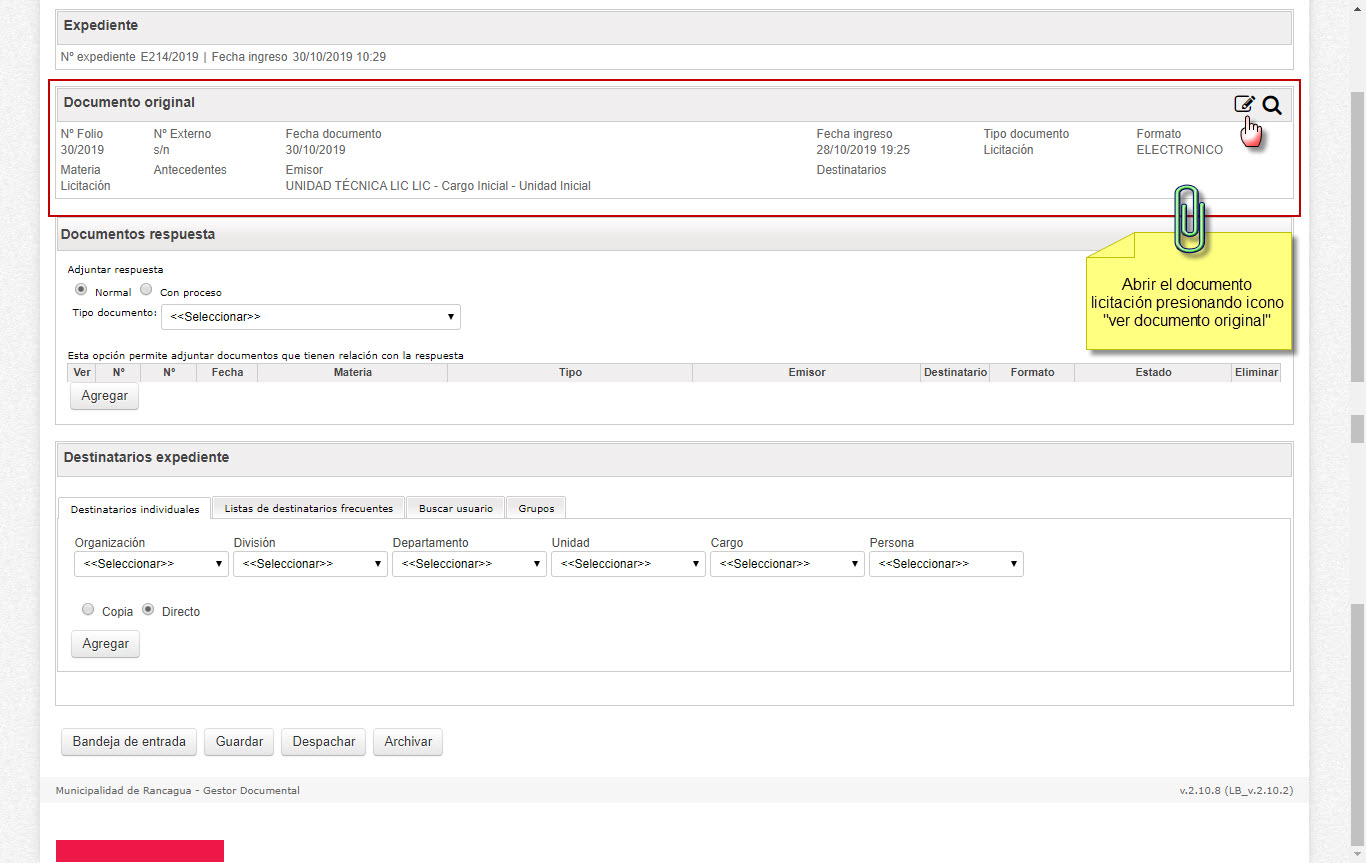
Figura Nº 11-16. –Unidad Técnica abre documento Licitación.
Luego el usuario deberá subir las Bases técnicas y/o administrativas, para ello deberá presionar el botón Agregar desde la sección Bases técnicas y administrativas, completar los datos solicitados y cargar las Bases de la ventana desplegada. Los datos y los documentos serán reflejados en una grilla de la sección correspondiente.
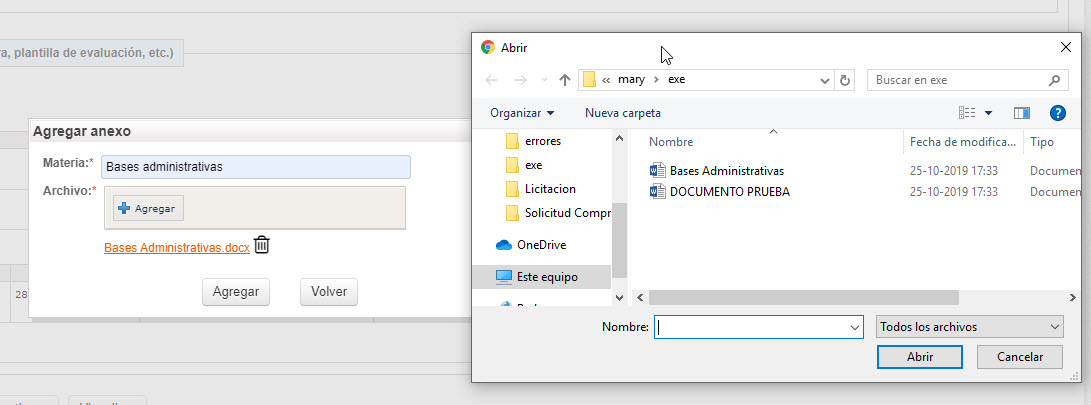
Figura Nº 11-17. –Unidad Técnica carga las Bases de la Licitación.
Para continuar, deberá presionar el botón Continuar y despachar el expediente a Encargado SECPLAC para revisión de las Bases.
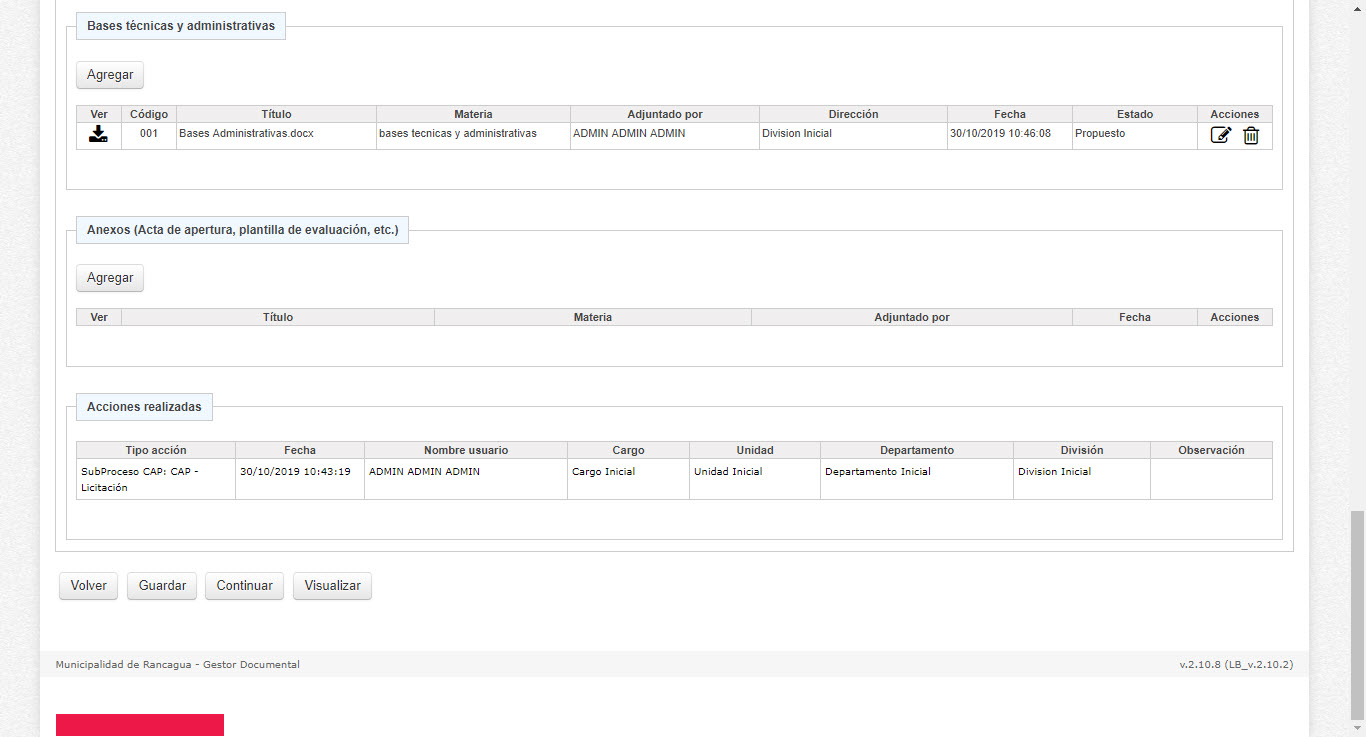
Figura Nº 11-18. –Botón Continuar de Unidad Técnica.
Despachado el expediente, el Encargado SECPLAC, deberá abrir el expediente desde la bandeja de entrada, y luego presionar el icono “ver documento original” de la sección Documento original. El sistema cargará la licitación con las bases adjuntadas.
Para ingresar observaciones a las Bases técnicas y/o administrativas, deberá presionar el botón observaciones desde la sección Bases técnicas y administrativas, completar los datos solicitados y cargar las observaciones y/o Bases de la ventana desplegada. Las observaciones y los documentos serán reflejados en una grilla de la sección correspondiente, donde podrán verse las observaciones agregadas presionando el Link con observaciones.
Para visar las bases una vez terminado el ciclo de revisiones, deberá presionar el botón V°B° SECPLAC, y posteriormente despachar el expediente al encargado de Departamento Jurídico para continuar con el flujo.
Si desea Rechazar las bases presione el botón Rechazar SECPLAC, de este modo se terminará con el proceso por completo.
Las acciones quedarán reflejadas en la sección Acciones realizadas del documento Licitación.
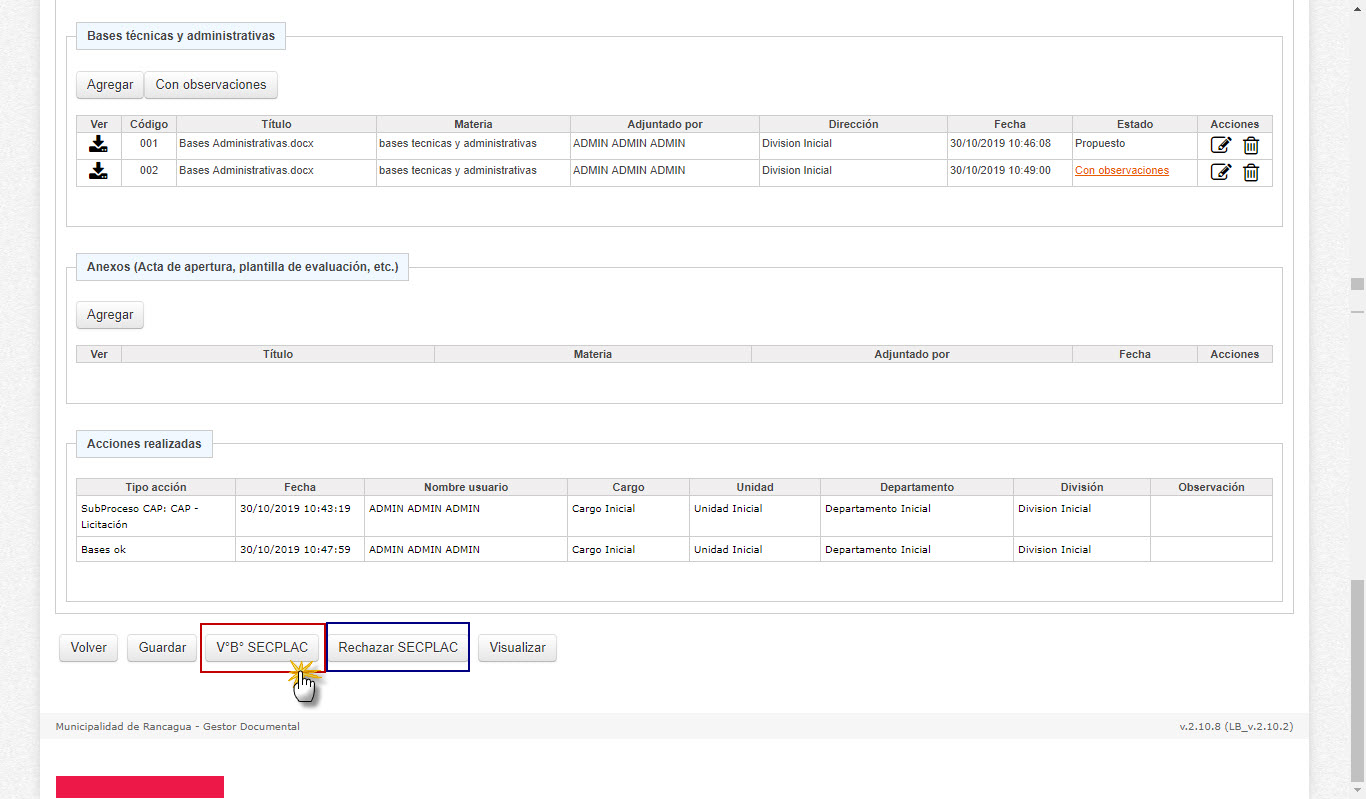
Figura Nº 11-19. –Visa-Rechaza bases Encargado SECPLAC
Visadas las Bases por el Encargado de SECPLAC, el Encargado del departamento Jurídico, deberá abrir el expediente desde la bandeja de entrada, y luego presionar el icono “ver documento original” de la sección Documento original. El sistema cargará la licitación con las bases adjuntadas.
Para ingresar observaciones a las Bases técnicas y/o administrativas, deberá presionar el botón observaciones desde la sección Bases técnicas y administrativas, completar los datos solicitados y cargar las observaciones y/o Bases de la ventana desplegada. Las observaciones y los documentos serán reflejados en una grilla de la sección correspondiente, donde podrán verse las observaciones agregadas presionando el Link con observaciones.
Para visar las bases una vez terminado el ciclo de revisiones, deberá presionar el botón V°B° Jurídica, y posteriormente despachar el expediente al Encargado de SECPLAC para continuar con el flujo.
Si desea Rechazar las bases presione el botón Rechazar Jurídica, de este modo se terminará con el proceso por completo.
Las acciones quedarán reflejadas en la sección Acciones realizadas del documento Licitación.
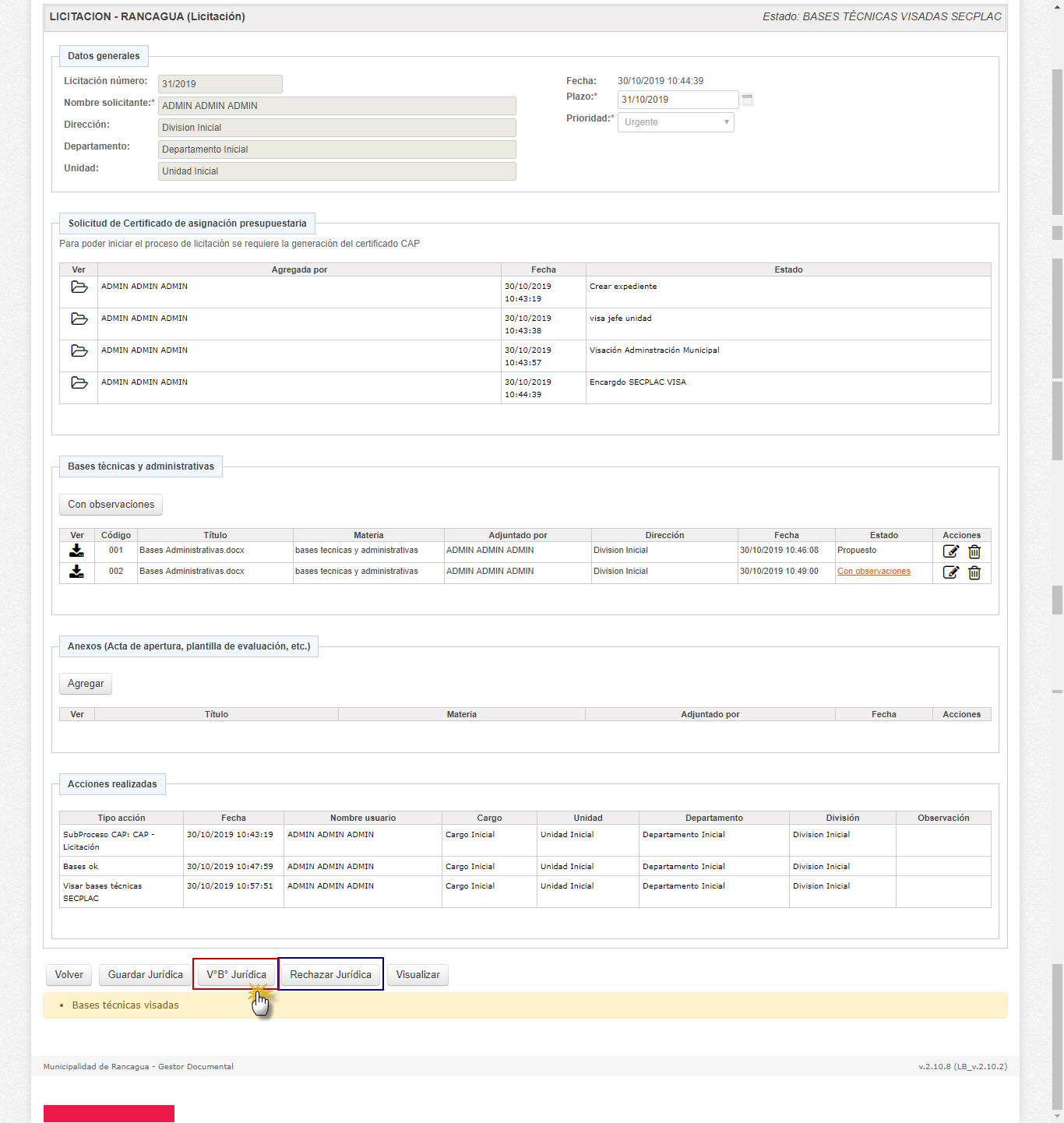
Figura Nº 11-20. –Visa-Rechaza bases Encargado Depto. Jurídico
Despachado el expediente, el Encargado SECPLAC, deberá abrir el expediente desde la bandeja de entrada, y luego presionar el icono “ver documento original” de la sección Documento original. El sistema cargará la licitación con las bases adjuntadas y visadas y/u observadas por el departamento jurídico.
Para ingresar nuevas observaciones a las Bases técnicas y/o administrativas, deberá presionar el botón observaciones desde la sección Bases técnicas y administrativas, completar los datos solicitados y cargar las observaciones y/o Bases de la ventana desplegada. Las observaciones y los documentos serán reflejados en una grilla de la sección correspondiente, donde podrán verse las observaciones agregadas presionando el Link con observaciones.
Para visar nuevamente las bases una vez terminado el ciclo de revisiones, deberá presionar el botón V°B° SECPLAC, y posteriormente despachar el expediente a la Unidad de Dirección y Control para continuar con el flujo.
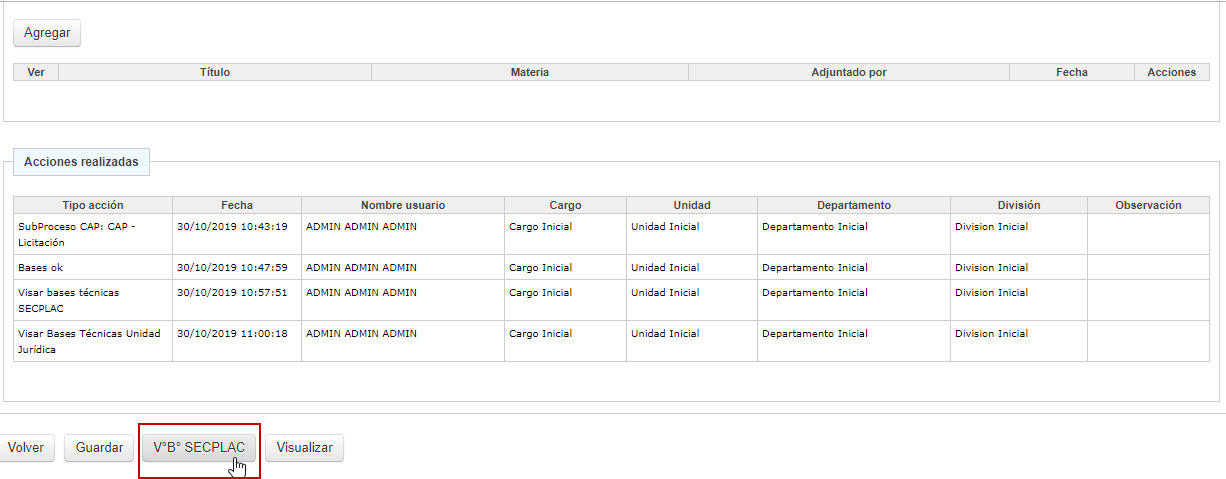
Figura Nº 11-21. –Segunda visación bases Encargado SECPLAC
Con la segunda visación de las bases por el Encargado de SECPLAC, la Unidad de Dirección de Control, deberá abrir el expediente desde la bandeja de entrada, y luego presionar el icono “ver documento original” de la sección Documento original. El sistema cargará la licitación con las bases adjuntadas.
Para ingresar observaciones a las Bases técnicas y/o administrativas, deberá presionar el botón observaciones desde la sección Bases técnicas y administrativas, completar los datos solicitados y cargar las observaciones y/o Bases de la ventana desplegada. Las observaciones y los documentos serán reflejados en una grilla de la sección correspondiente, donde podrán verse las observaciones agregadas presionando el Link con observaciones.
Para visar las bases una vez terminado el ciclo de revisiones, deberá presionar el botón V°B° Dir. Control, y posteriormente despachar el expediente al Encargado de SECPLAC para continuar con el flujo de la licitación. Concluyendo así las actividades de revisión de Bases.
Si desea Rechazar las bases presione el botón Rechazar Dir. Control, de este modo se terminará con el proceso por completo.
Las acciones quedarán reflejadas en la sección Acciones realizadas del documento Licitación.
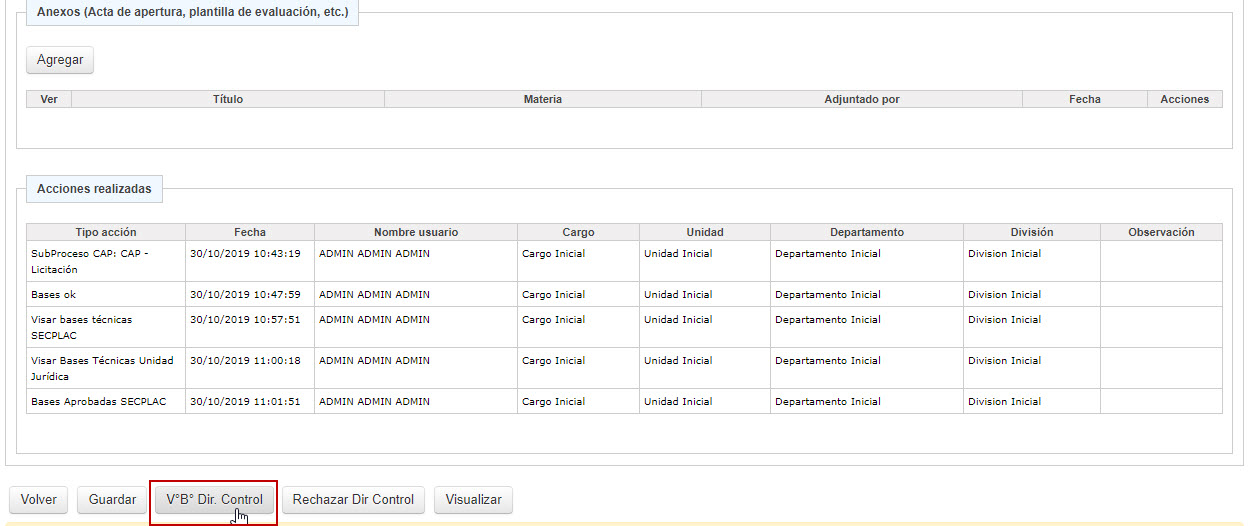
Figura Nº 11-22. –Visa-Rechaza bases Dirección de Control
Despachado el expediente, el Encargado SECPLAC, deberá abrir el expediente desde la bandeja de entrada, y luego presionar el icono “ver documento original” de la sección Documento original. El sistema cargará la licitación con las bases adjuntadas y visadas y/u observadas por todos los actores revisores.
Para concluir con las actividades correspondientes a la licitación, deberá adjuntar los antecedentes complementarios, para ello presione el botón Agregar desde la sección Anexos (acta de apertura, planilla de evaluación, etc), completar los datos solicitados y cargar los antecedentes correspondientes en la ventana desplegada. Los datos y los documentos serán reflejados en una grilla de la sección del mismo nombre y luego presionar el botón Agregar Anexos
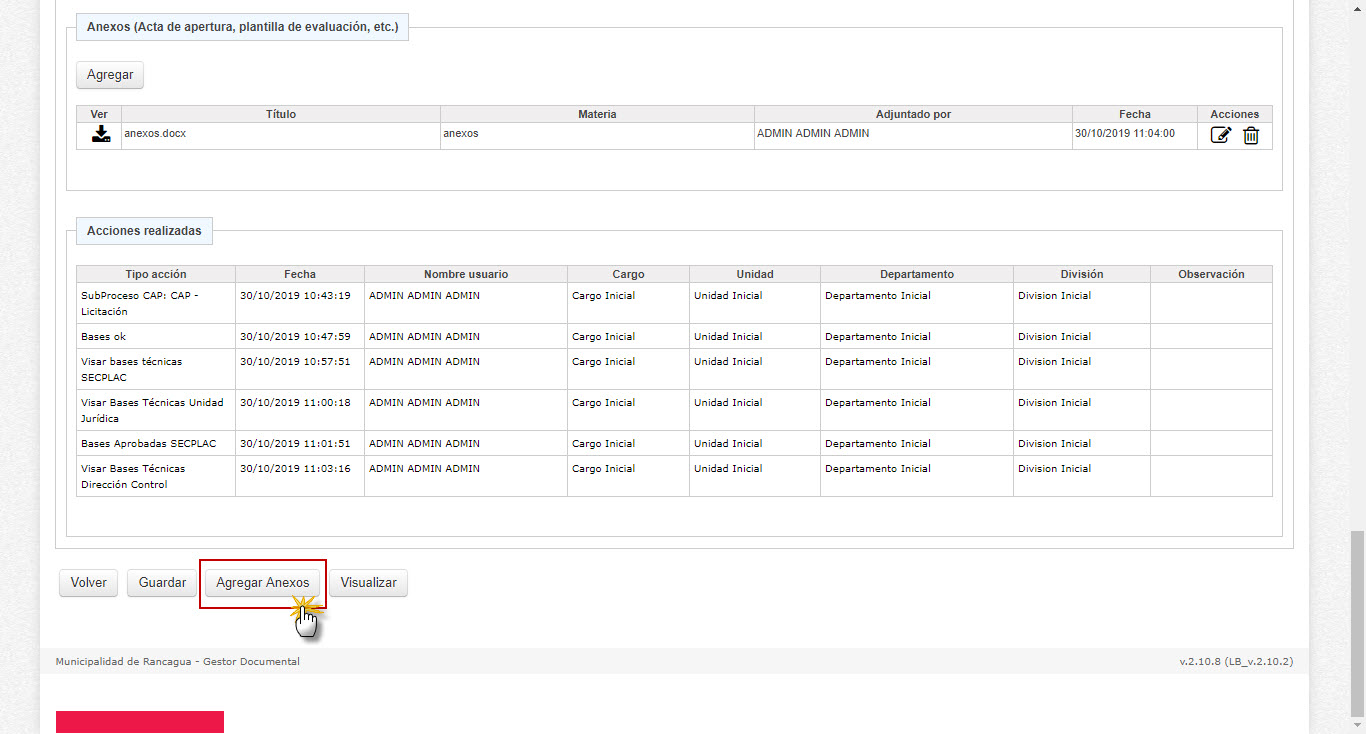
Figura Nº 11-23. –Agregar Anexos SECPLAC
Las acciones quedarán reflejadas en la sección Acciones realizadas del documento Licitación. Posteriormente deberá despachar el expediente a la Unidad Técnica Solicitante.
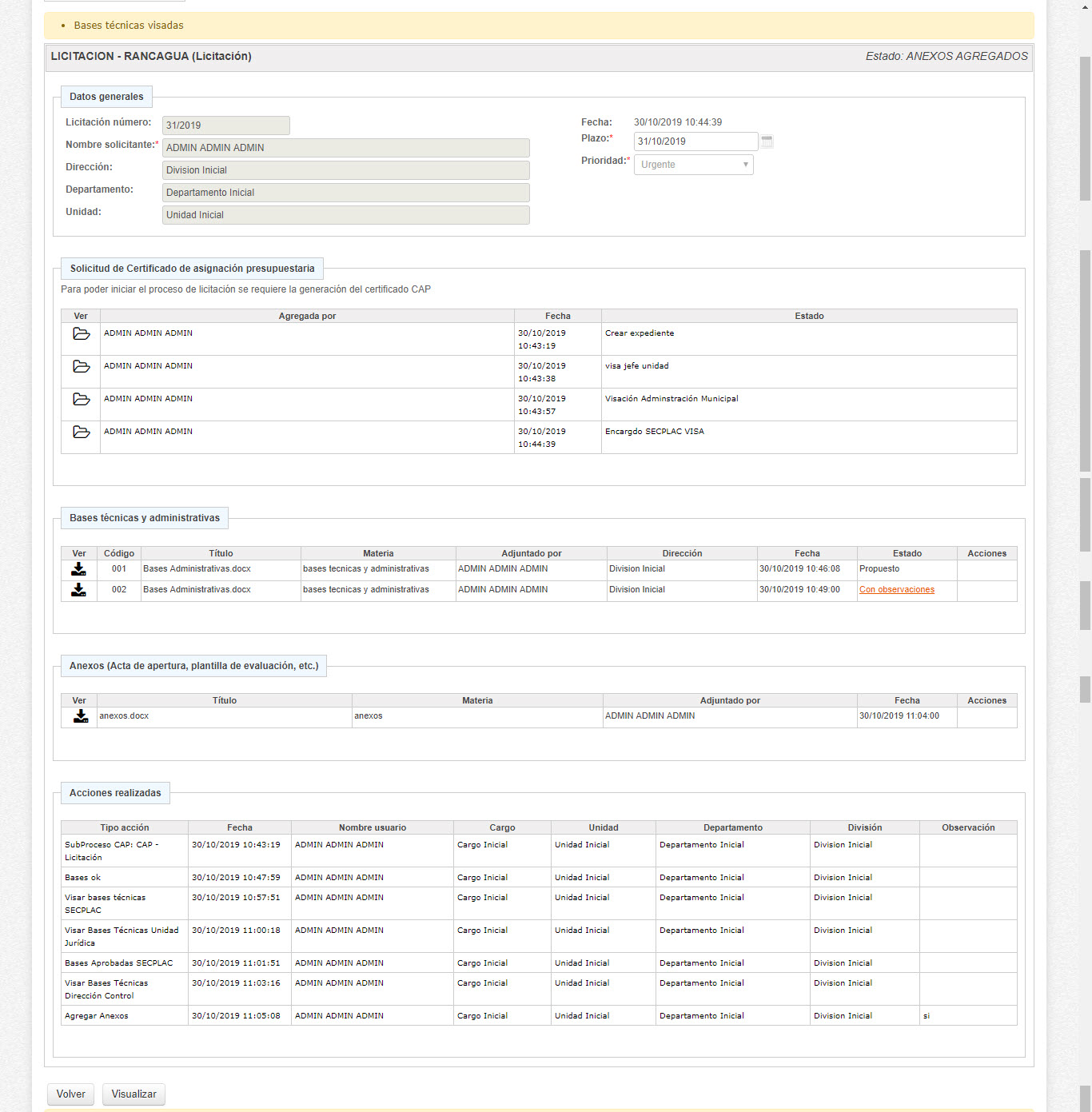
A continuación el proceso puede continuar del mismo modo a través del Software con las funcionalidades que posee el Sistema de Gestión Documental Exedoc, en donde a través de la sección Observaciones de la vista principal del expediente, la Unidad Técnica Solicitante solicita confección de Decreto Aprueba Bases a Encargado SECPLAC, éste a su vez confecciona el decreto solicitado desde la sección Documentos Respuesta ubicado en la vista principal del expediente y despachar nuevamente a la Unidad Técnica Solicitante para que envíe el expediente a con todos sus antecedentes agregados en él al departamento de Compras Públicas para que inicie las actividades de Licitación, adoptando los procedimientos contemplados en la Institución.