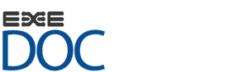Crear un documento de tipo Solicitud de Compra
Pare realizar una Solicitud de Compra, el solicitante de la unidad técnica correspondiente debe ingresar al sistema, ir a menú Procesos
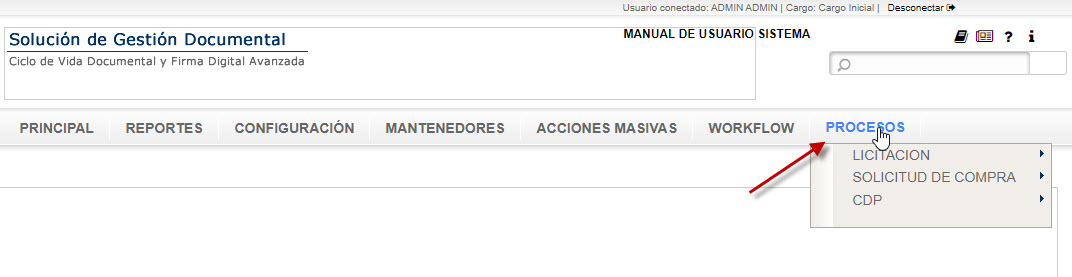
Figura Nº 10-1. -Ingreso para crear expediente.
Luego se debe seleccionar la opción Solicitud de Compra Rancagua desplegado desde el Sub-Menú Solicitud de Compra
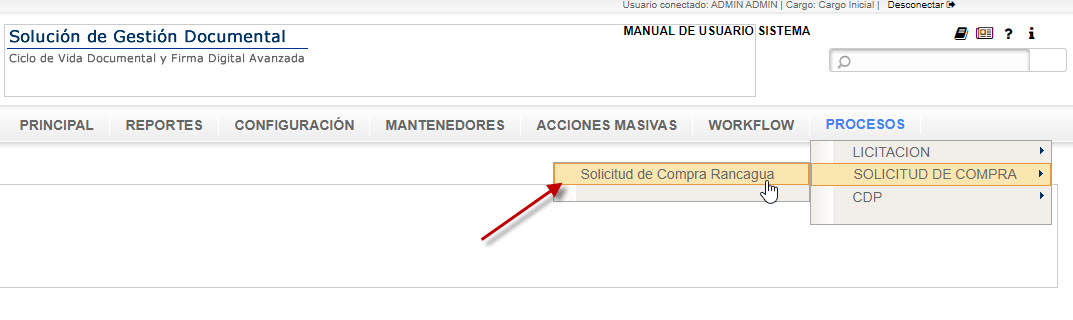
Figura Nº 10-2. -Selección de documento Solicitud de Compra Rancagua.
El sistema desplegará la interfaz Solicitud de Compra, donde el usuario debe ingresar los datos solicitados. Todos los campos que posean un asterisco son obligatorios. Existen campos que el sistema ingresa de forma automática y no se pueden editar como Solicitud Nº y Fecha.
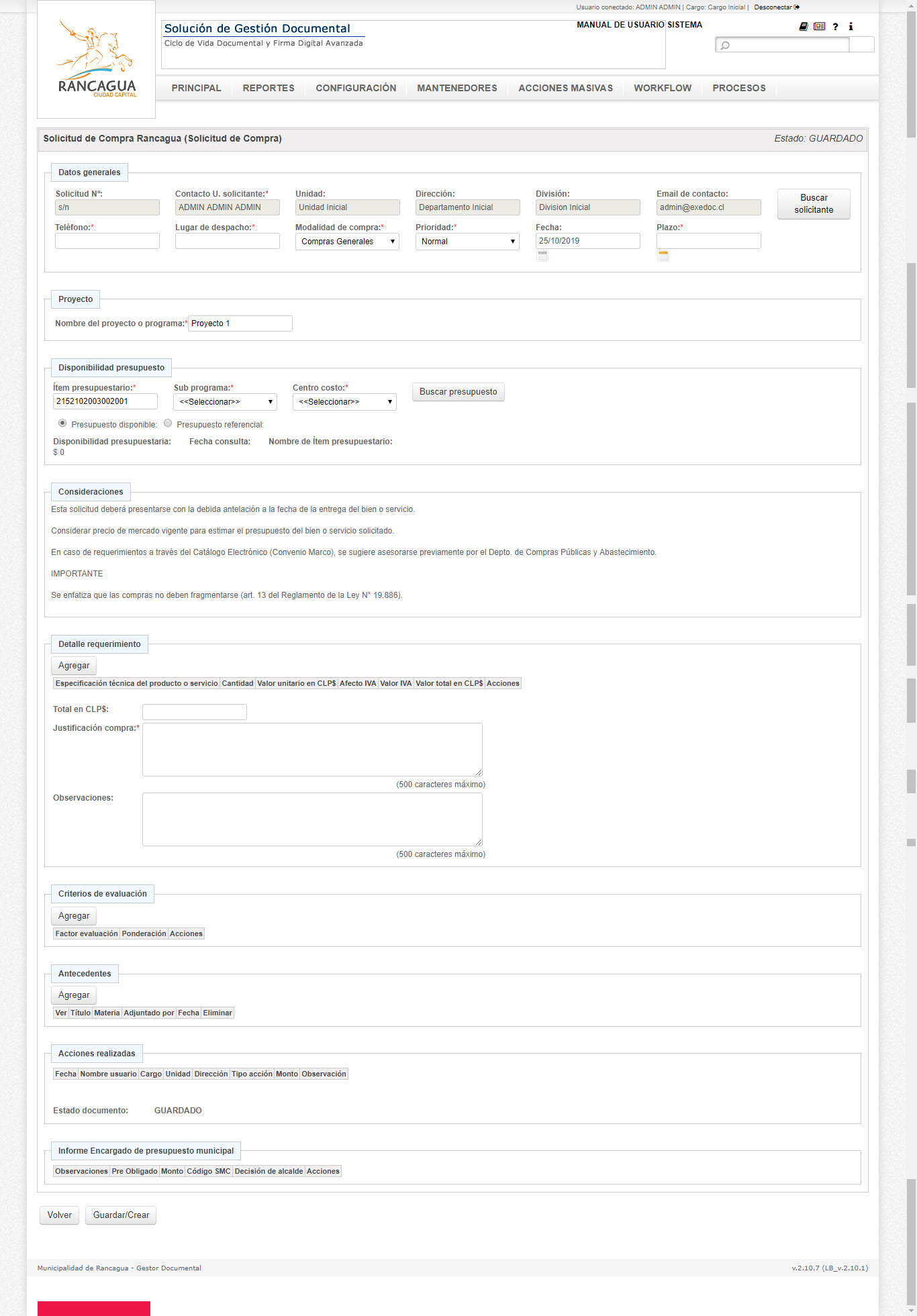
Figura Nº 10-3. -Solicitud de Compra.
En la sección Disponibilidad de presupuesto se podrá buscar el presupuesto disponible, para ello debe ingresar el ítem presupuestario correspondiente, luego seleccionar de la listas despegables el Sub-Programa y Centro de Costo respectivamente, para posteriormente presionar el botón Buscar Presupuesto, el sistema cargará y mostrará en el formulario la disponibilidad presupuestaria junto a la fecha de la consulta y al nombre del Ítem Presupuestario, en base a ese valor se podrán realizar los requerimientos de la compra, no pudiendo excederse.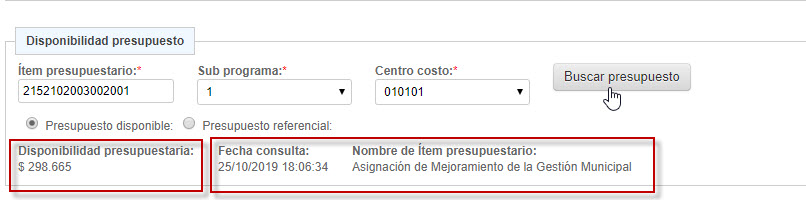
Figura Nº 10-4. – Búsqueda e ingreso de Disponibilidad Presupuestaria.
Para agregar los detalles del requerimiento a la solicitud de compra, presione el botón Agregar e ingrese la información solicitada en la ventana Nuevo Ítem, luego presione el botón Agregar, el sistema desplegará los datos ingresados en una grilla en la sección Detalle de requerimiento.
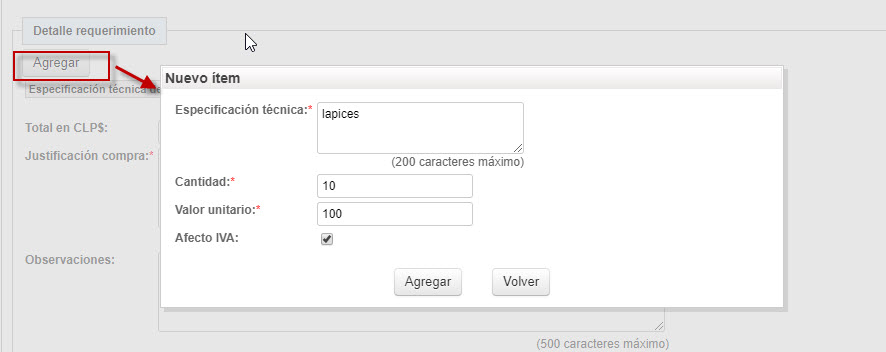
Figura Nº 10-5. -Ingreso de requerimientos.
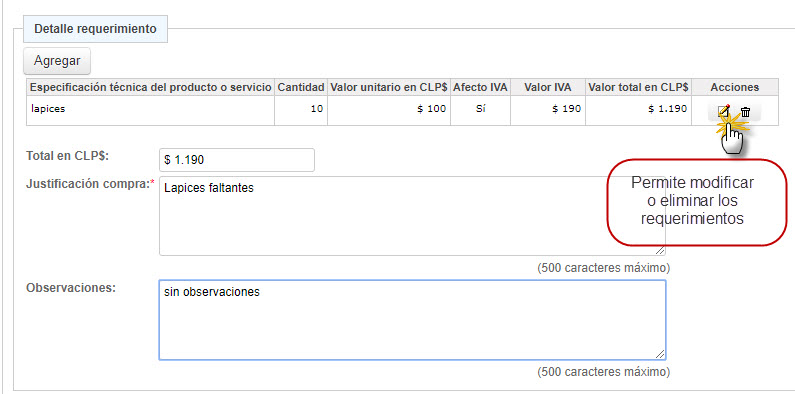
Figura Nº 10-6. -Grilla de requerimientos.
Para agregar Criterios de Evaluación a la Solicitud de Compra, se debe presionar el botón Agregar ubicado en la sección del mismo nombre, el sistema emergerá una ventana donde se deben ingresar los datos deseados y luego presionar el botón Agregar. El sistema desplegará los datos ingresados en una grilla.
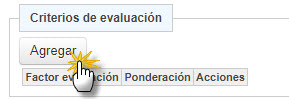
Figura Nº 10-7. -Ingreso de criterios de evaluación.
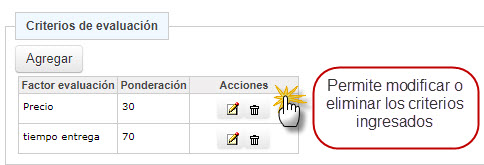
Figura Nº 10-8. -Grilla de criterios de evaluación.
Para adjuntar Antecedentes a la Solicitud de Compra, tales como intenciones de compra, cotizaciones, entre otros, presione el botón Agregar ubicado en la sección Antecedentes. Se desplegará una ventana emergente, la cual permite agregar archivos a la Solicitud de Compra. Estos documentos quedaran contenidos en la grilla Antecedentes.
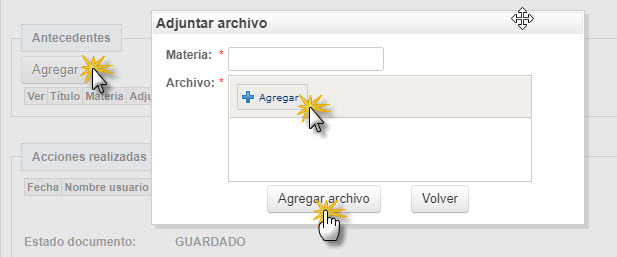
Figura Nº 10-9. -Agregar Antecedentes.
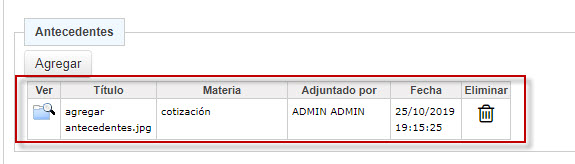
Figura Nº 10-10. -Grilla Antecedentes.
Para finalizar presione el botón Guardar/Crear de esta manera el sistema creara el expediente con el documento Solicitud de Compra con los datos ingresados. Si presionamos el botón Volver sin haber presionado el boto Guardar/Crear se cancelará la creación del documento y regresará a la interfaz anterior.
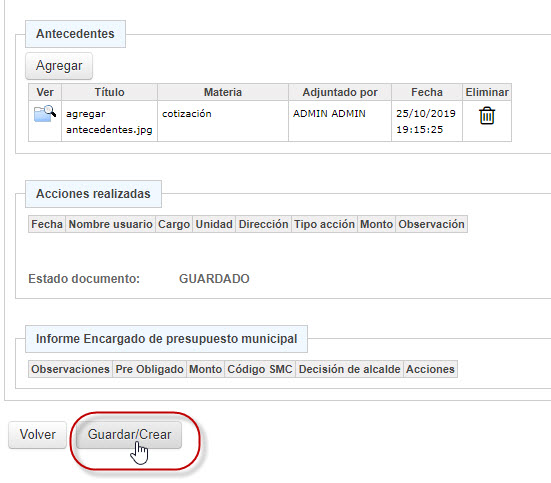
Figura Nº 10-11. -Crear expediente con Solicitud de Compra.
Por ultimo el expediente ya se encuentra listo para ser despachado a la jefatura de departamento solicitante para que Vise la solicitud, la rechace o la devuelva con observaciones.
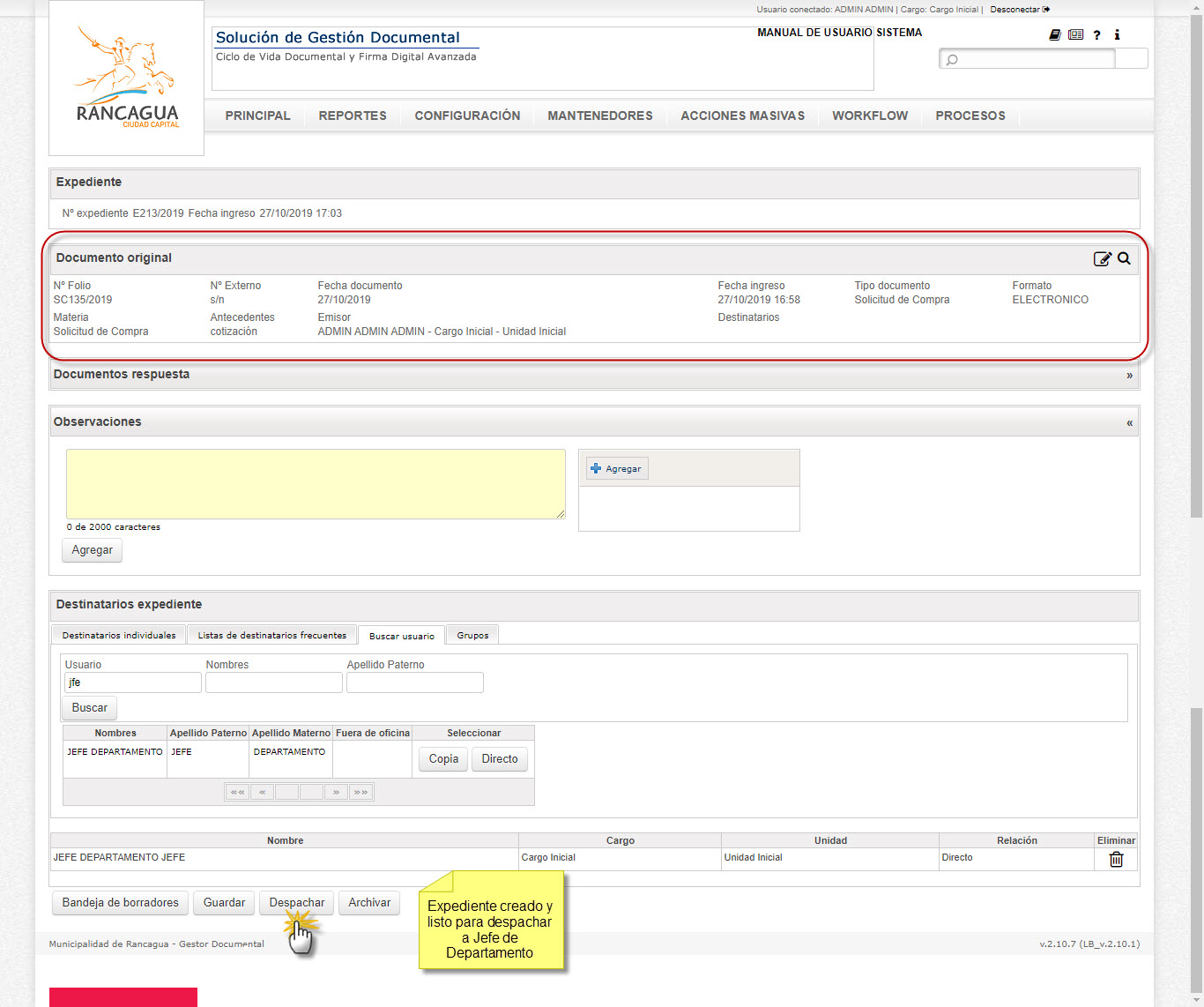
Figura Nº 10-12. -Expediente creado con Solicitud de Compra.
Luego de despachada la Solicitud de Compra, ésta llega a la bandeja de entrada del Jefe de Departamento del solicitante, quien debe abrir el expediente.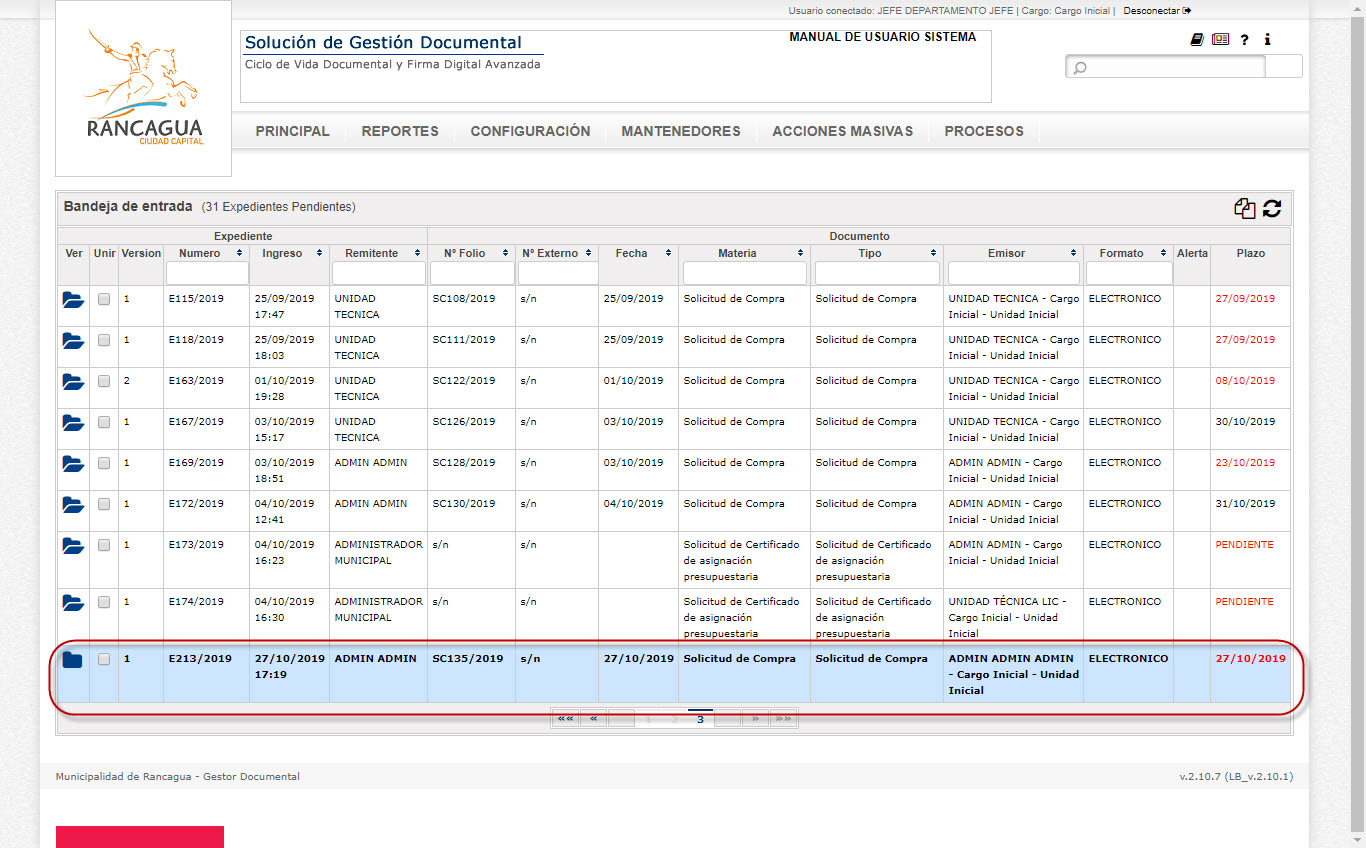
Figura Nº 10-13. -Bandeja de Entrada con documento Solicitud de Compra.
Una vez que el Jefe de Departamento abre el expediente desde su bandeja de entrada, podrá abrir el documento que contiene los datos de la solicitud de compra presionando el icono “Ver Documento Original” y posteriormente presionar el botón Visa Jefe Depto si aprueba la solicitud o Rechaza Jefe Depto si no lo aprueba. La decisión adoptada podrá verse reflejada en la sección Acciones Realizadas. Para volver a la vista del expediente presione el botón Volver y para visualizar en una vista HTML presione el botón Visualizar

Figura Nº 10-14. -Abrir documento original Solicitud de Compra.
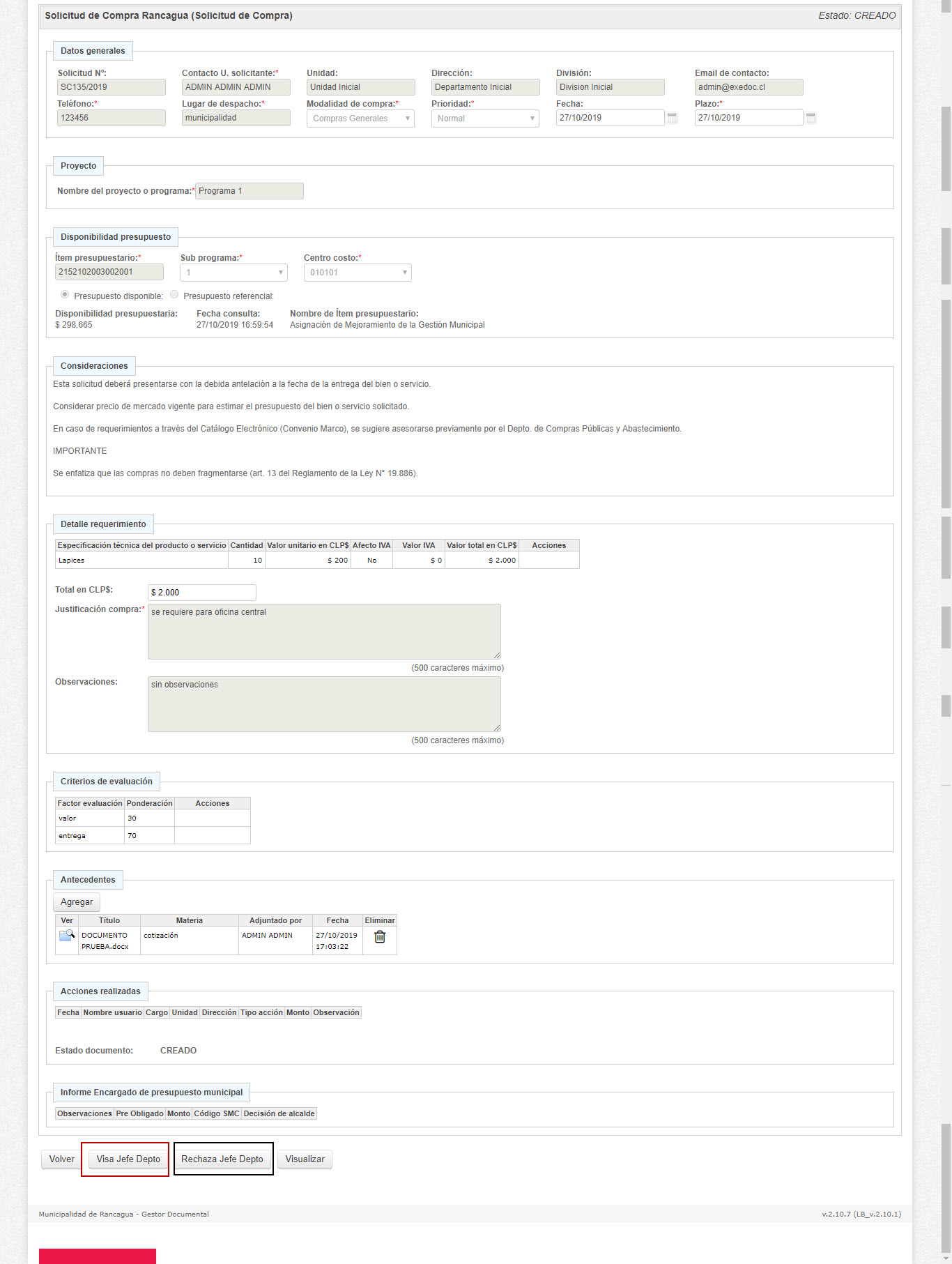
Figura Nº 10-15. -Visar – Rechazar Solicitud de Compra.

Figura Nº 10-16. -Grilla acciones realizadas Solicitud de Compra.
Visada la Solicitud de Compra por el Jefe de Departamento, el expediente se encuentra listo para ser despachado al Encargado de Presupuesto de la unidad técnica, quien debe realizar los mismos pasos que realizó el Jefe de Departamento (ver Figura Nº 10-13 – Figura Nº 10-14 ) para poder continuar con el flujo.
Para que la Solicitud de Compra sea aprobada por el encargado de presupuesto, éste debe presionar el botón Visa Enc, de lo contrario debe presionar el botón Rechazo Enc. Podrá ver la acción reflejada en una grilla posicionada en la sección Acciones Realizadas.
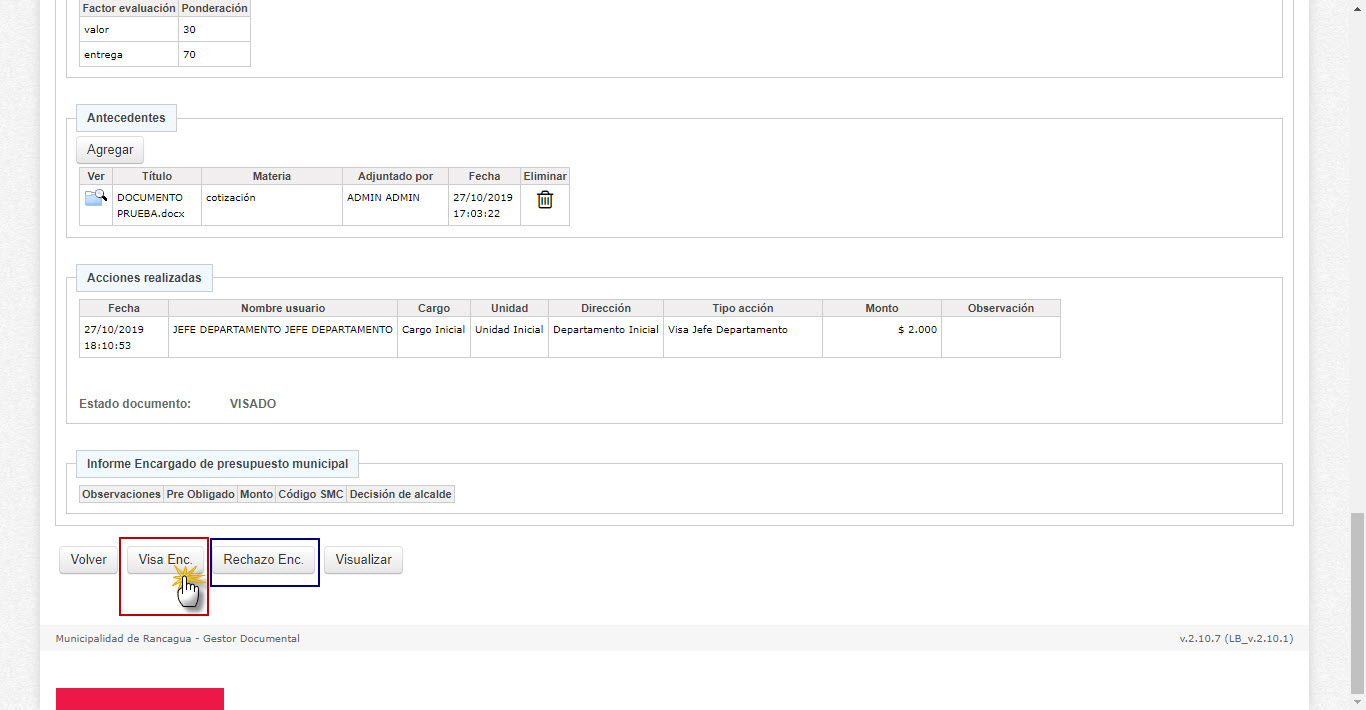
Figura Nº 10-17. -Visa encargado de Presupuesto Unidad Técnica

Figura Nº 10-18. -Grilla visación Encargado de Presupuesto Unidad Técnica
Luego de que el Encargado de Presupuesto de la Unidad Técnica apruebe la solicitud de compra, debe despachar el expediente al Director de su unidad, para que este pueda Visar, Rechazar, o devolverlo con observaciones.
Para poder continuar con el Flujo el Director de la unidad técnica debe abrir el expediente desde su bandeja de entrada, luego presionar “Ver Documento Original” y presionar los botones Visa Director o Rechazo Director de acuerdo a la decisión elegida, que se encuentran posicionados en el lado inferior de la pantalla.
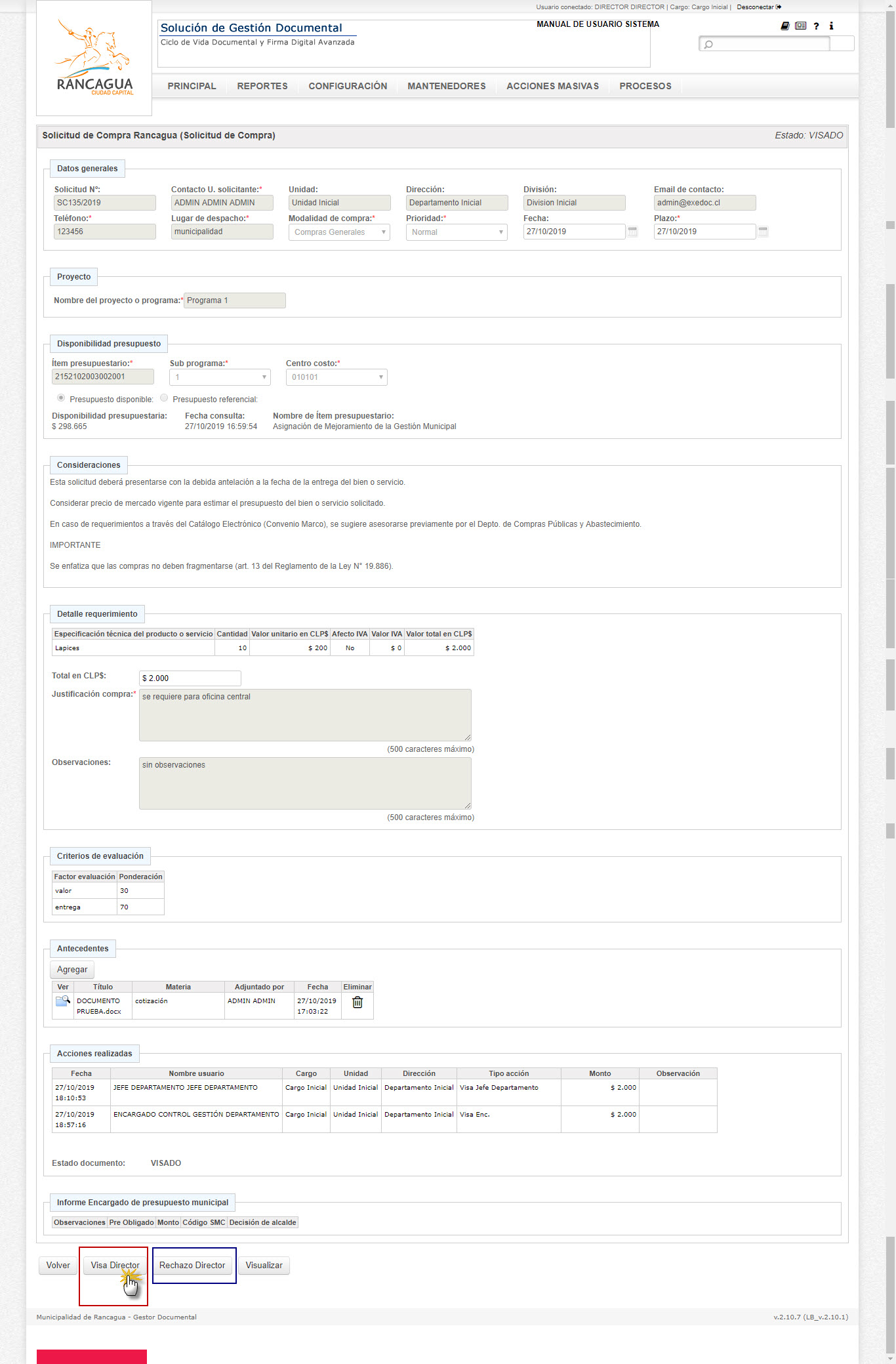
Figura Nº 10-19. -Visa – Rechaza Director de Unidad Técnica
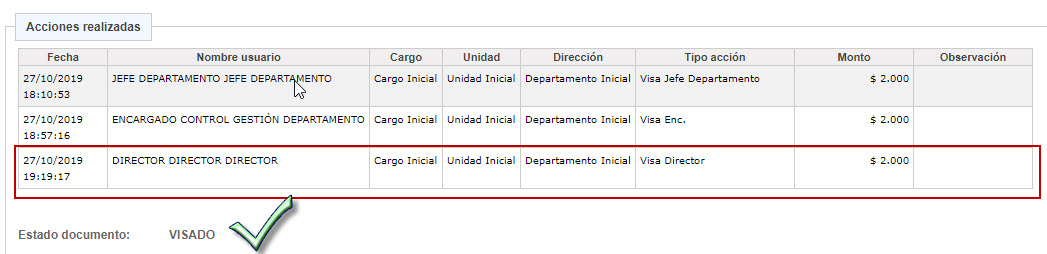
Figura Nº 10-20. – Grilla Visa – Rechaza Director de Unidad Técnica
Una vez que el Director apruebe la solicitud de compra, debe despachar el expediente al Encargado de Presupuesto de SECPLAC, para que este pueda observar viabilidad de la solicitud en términos contables, como así también en los casos que se requiera informar decisión de aprobar o rechazar según criterio de alcalde.
Para lo anterior el Encargado de Presupuesto de SECPLAC debe al igual que los actores anteriores, abrir el expediente desde su bandeja de entrada, luego presionar “Ver Documento Original” y realizar los siguientes pasos.
1.- Accionar el botón Agregar ubicado en la sección Informe Encargado de Presupuesto Municipal, el sistema abrirá la ventana emergente “Nueva Observación”
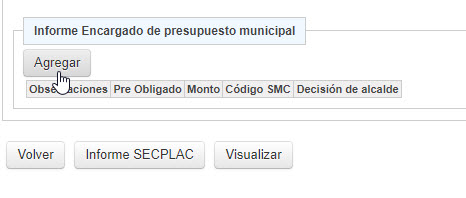
Figura Nº 10-21. – Botón Agregar informe Encargado SECPLAC
2.- Completar los campos necesarios y presionar el botón Agregar, los campos con un asterisco (*) indican que son obligatorios. Los datos ingresados serán mostrados en una grilla ubicada en la sección Informe Encargado de Presupuesto Municipal
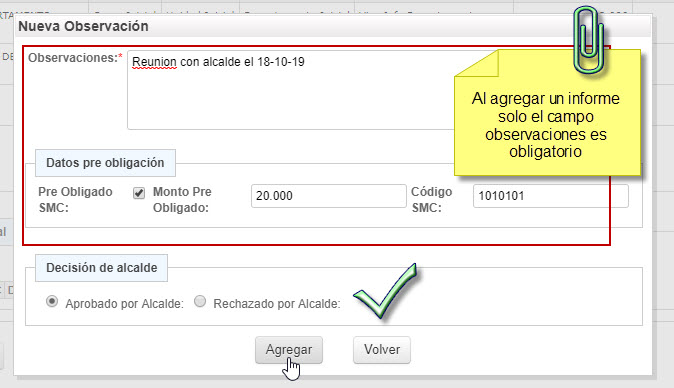
Figura Nº 10-22. – Agregar observaciones Encargado SECPLAC
3.- Presionar el botón Informe SECPLAC que se encuentra posicionado en el lado inferior de la pantalla. La acción se verá reflejada en la grilla Acciones Realizadas
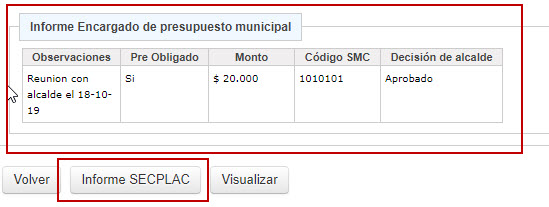
Figura Nº 10-23. – Agregar informe Encargado SECPLAC
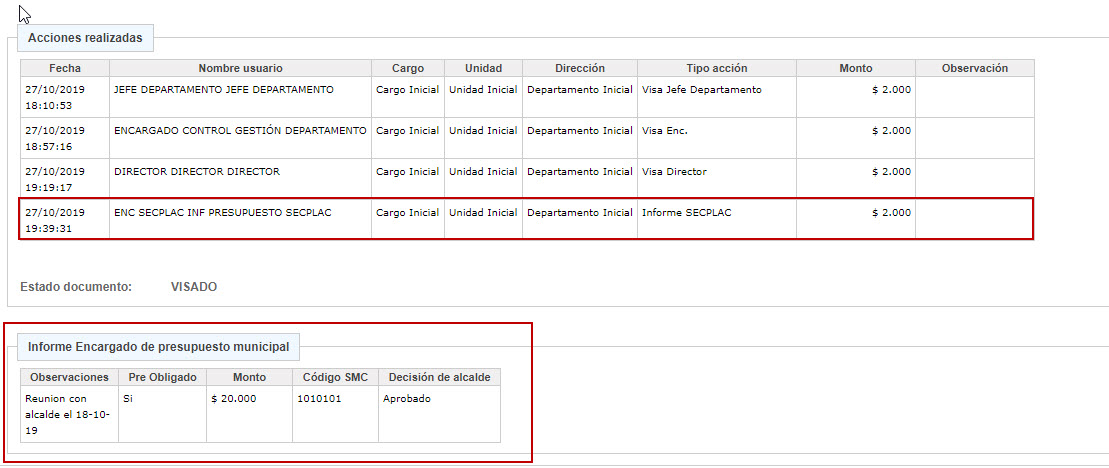 Figura Nº 10-24. – Grilla acciones realizadas informe Encargado SECPLAC
Figura Nº 10-24. – Grilla acciones realizadas informe Encargado SECPLAC
Para concluir el Encargado de Presupuesto SECPLAC luego de agregar su informe a la solicitud de compra, debe despachar el expediente al Administrador Municipal, para que este pueda Firmar, Rechazar, o devolver con observaciones la Solicitud. Cabe destacar que si la solicitud de Compra se encuentra aprobada por el Alcalde, ésta no podrá ser rechazada.
Para firmar o rechazar la Solicitud, el Administrador debe al igual que los actores anteriores, abrir el expediente desde su bandeja de entrada, luego presionar “Ver Documento Original” y presionar el botón Firm Adm o en su defecto Rechaza Adm Mun, como lo muestra la imagen a continuación.
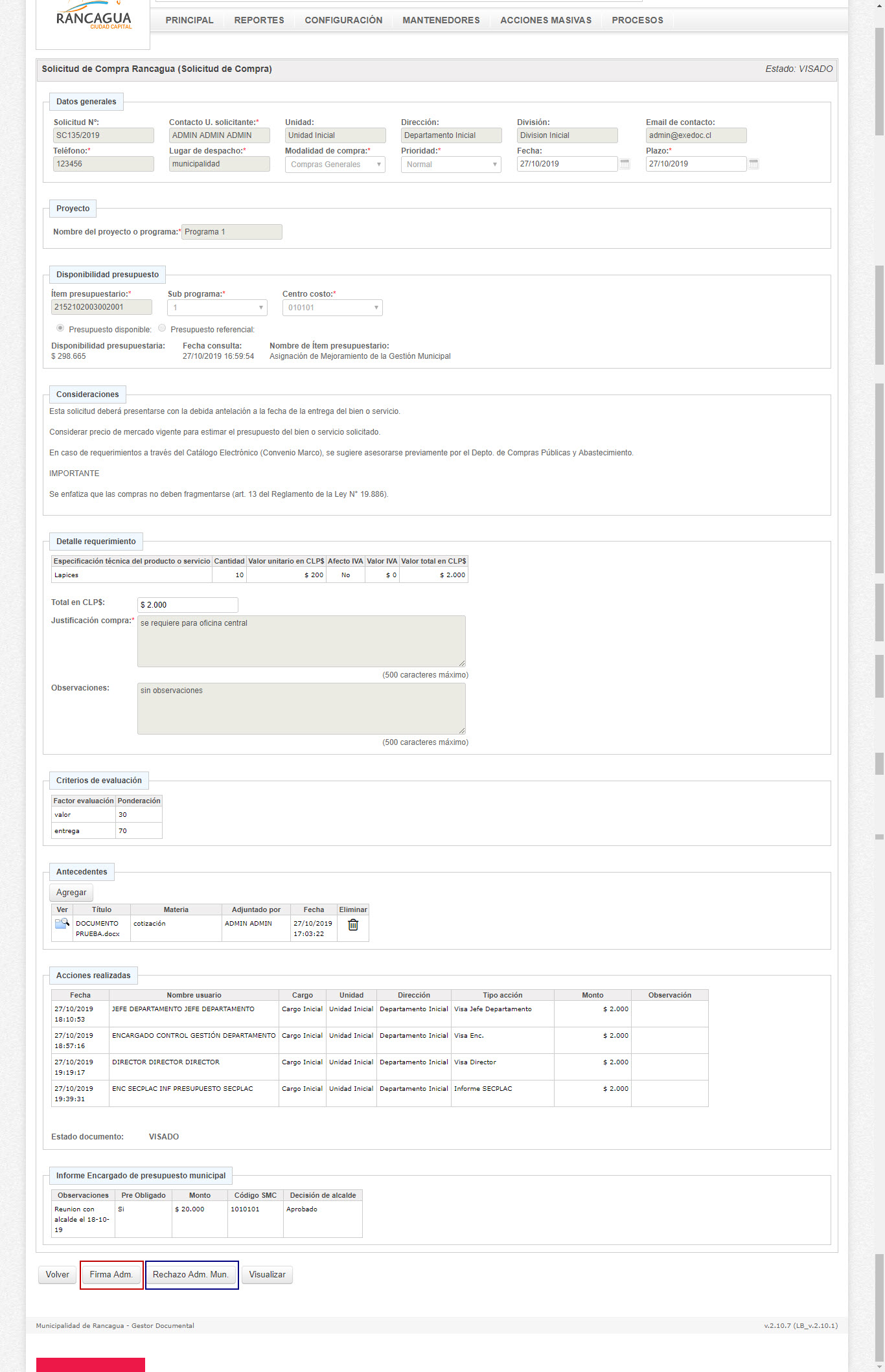
Figura Nº 10-25. – Firma – Rechaza Administrador Municipal
A continuación el proceso puede continuar del mismo modo a través del Software con las funcionalidades que posee el Sistema de Gestión Documental Exedoc, en donde se debe enviar el expediente con todos sus antecedentes agregados en él al departamento de Compras Públicas para que inicie el proceso de compras, adoptando los procedimientos contemplados en la Institución.