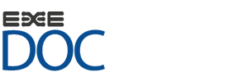Este Mantenedor permite ingresar Grupos de Usuarios que compartan actividades u otro aspecto en común, para así poder enviar Expedientes a una Bandeja de Entrada Compartida.

Figura N°6.11.1. – Vista Mantenedor de Grupos
Para crear un Grupo se deben hacer clic sobre el icono Agregar (![]() ) esto desplegará una interfaz en la cual deberá definir el Nombre del grupo como si el mismo estará Vigente en forma inmediata, manteniendo el campo de selección “Vigente” marcado, o realizando click sobre el mismo para desmarcarlo y generar el grupo, pero mantenerlo inactivo en el sistema y como grupo destinatario.
) esto desplegará una interfaz en la cual deberá definir el Nombre del grupo como si el mismo estará Vigente en forma inmediata, manteniendo el campo de selección “Vigente” marcado, o realizando click sobre el mismo para desmarcarlo y generar el grupo, pero mantenerlo inactivo en el sistema y como grupo destinatario.
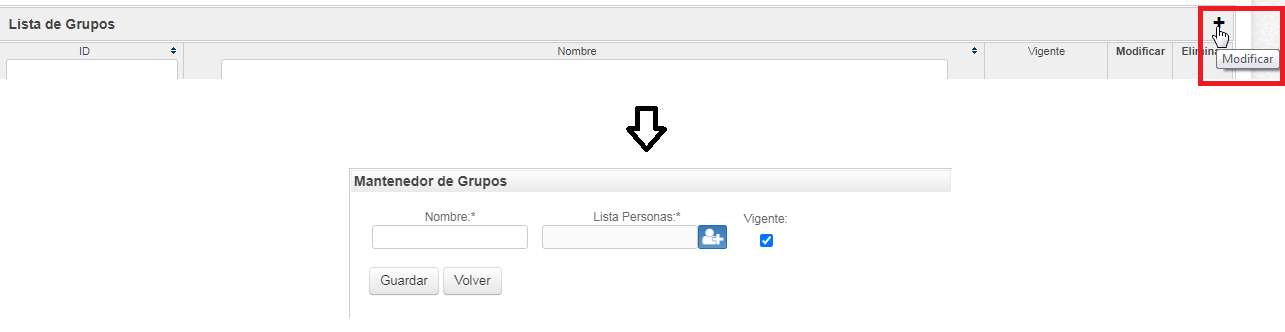
Figura N°6.11.2. – Agregar Grupo
En lo que cuenta a los usuarios miembros del grupo, se debe desplegar la interfaz para agregarlos, realizando click sobre el icono Destinatario (), donde pueden buscar el o los usuarios miembros en la pestaña Buscar Usuario, donde podrá buscar al usuario por los campos “Usuario”, “Nombre” o “Apellido” y realizando click sobre el botón “Buscar”. Una vez encontrados los registros de usuario(s) deseados y acorde a los parámetros ingresados, debe realizar click sobre el botón Agregar por cada registro deseado; esto posiciona a los usuarios miembros en la sección Destinatarios. Una vez agregados los usuarios deseados, debe realizar click sobre el botón Volver, donde los visualizará en la interfaz inicial de agregar Grupo en el campo Lista Personas
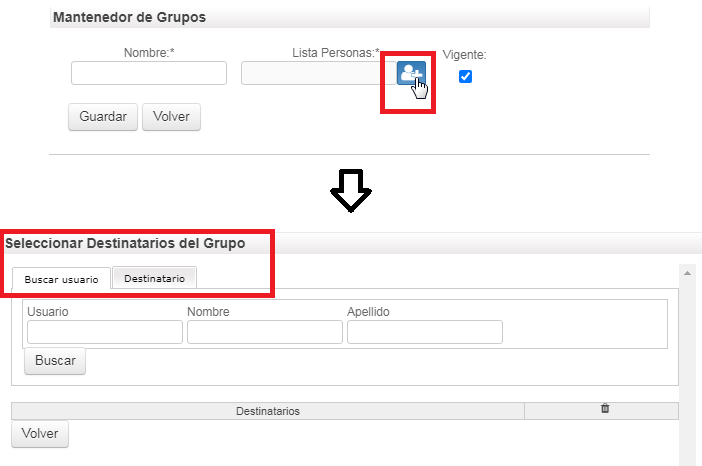
Figura N°6.11.3. – Interfaz Añade Miembro
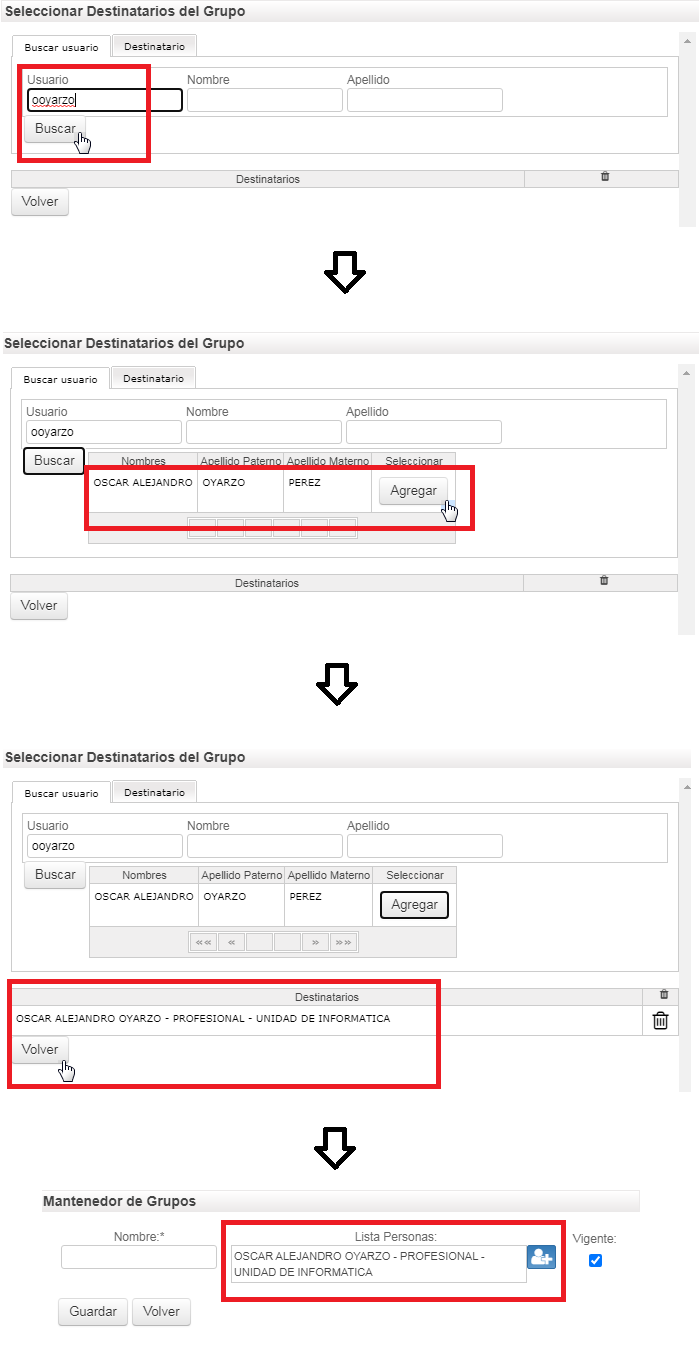
Figura N°6.11.4. – Añade miembros- Pestaña Buscar Usuario
Otra opción de búsqueda es utilizar la pestaña Destinatario dentro de la interfaz, especificando secuencialmente la “Organización“, “División“, “Departamento“, “Unidad“, “Cargo” y “Persona“; y posteriormente, realizar click sobre el botón Agregar; esto posiciona a los usuarios miembros en la sección Destinatarios. Una vez agregados los usuarios deseados, debe realizar click sobre el botón Volver, donde los visualizará en la interfaz inicial de agregar Grupo en el campo Lista Personas
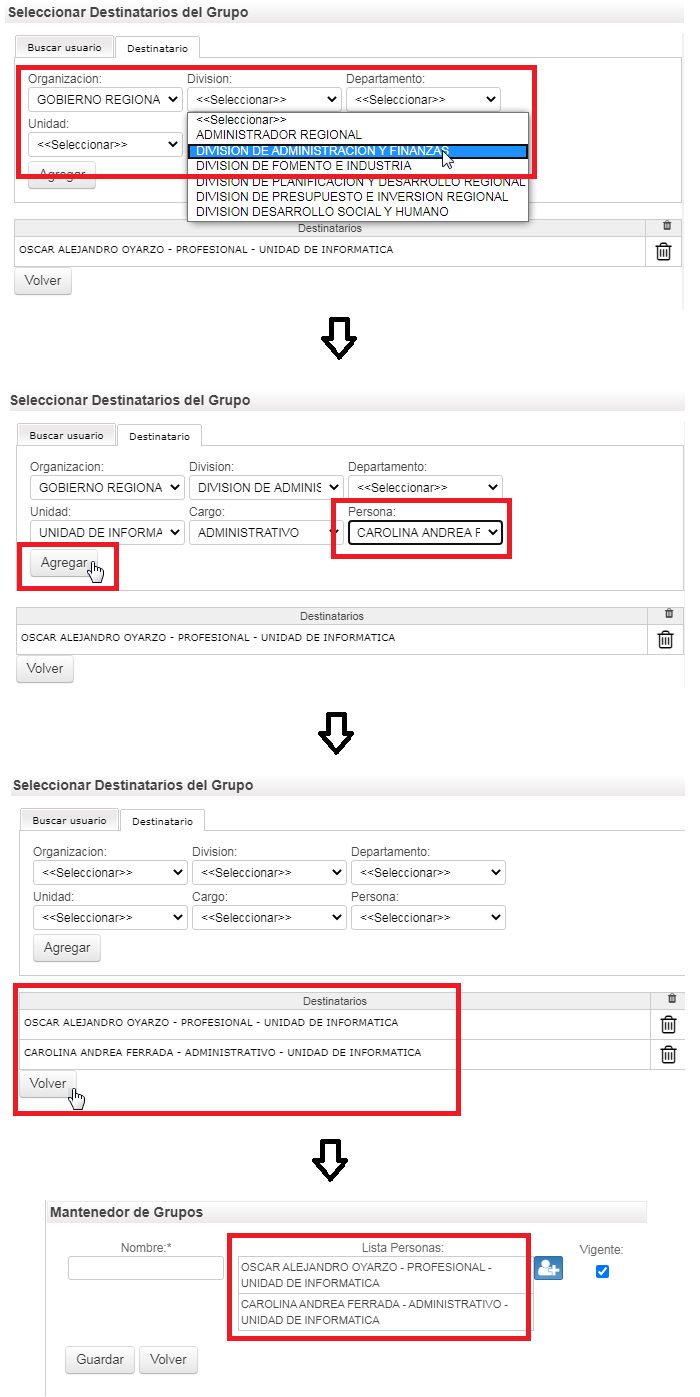
Figura N°6.11.5. – Añade miembros- Pestaña Destinatario
En el caso que añadió al grupo un usuario el cual no debe pertenecer al mismo, basta con que despliegue nuevamente la sección Destinatarios de Grupo y en la sección Destinatarios realice click sobre el icono Eliminar Usuario (![]() ), lo cual eliminará al usuario en cuestión
), lo cual eliminará al usuario en cuestión
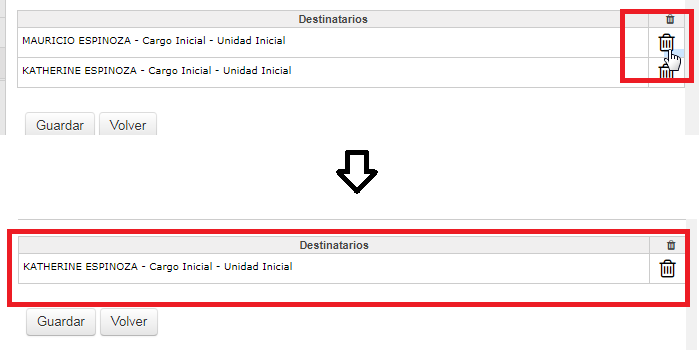
Figura N°6.11.6. – Elimina Miembros
Finalizada la selección de personas, se deberá realizar click sobre el botón Guardar en la Interfaz de creación. Una vez realizado y verificado el mensaje de confirmación del proceso, debe realizar click sobre el botón Volver. Los grupos creados serán mostradas en una grilla, en la sección Lista de Grupos desde donde podrán ser modificados o deshabilitados
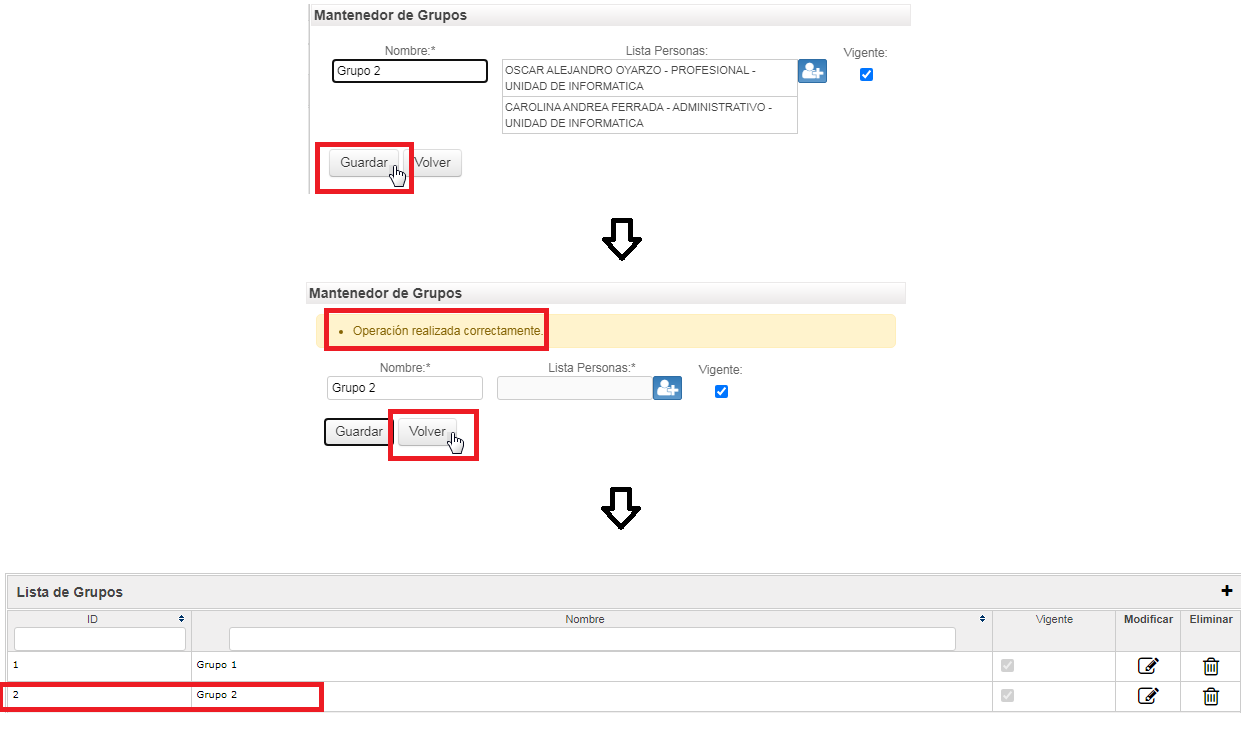
Figura N°6.11.7. – Crea Grupo
Para Modificar un Grupo, puede buscar el mismo utilizando el campo de búsqueda Nombre o el campo Id, dispuestos en la cabecera de la lista de grupos o seleccionar el mismo directamente del listado de Grupos, en la se deberá seleccionar un registro y realizar click sobre el icono Modificar (![]() ) bajo la columna Modificar, a continuación se despliegan los datos asociados al registro. Una vez modificados los datos, se realiza click sobre el botón “Guardar”.
) bajo la columna Modificar, a continuación se despliegan los datos asociados al registro. Una vez modificados los datos, se realiza click sobre el botón “Guardar”.
NOTA: Cabe mencionar que en la modificación de un grupo, puede ejercer las mismas acciones definidas en el inciso anterior respecto a su creación, incluyendo su vigencia y edición de miembros (personas)
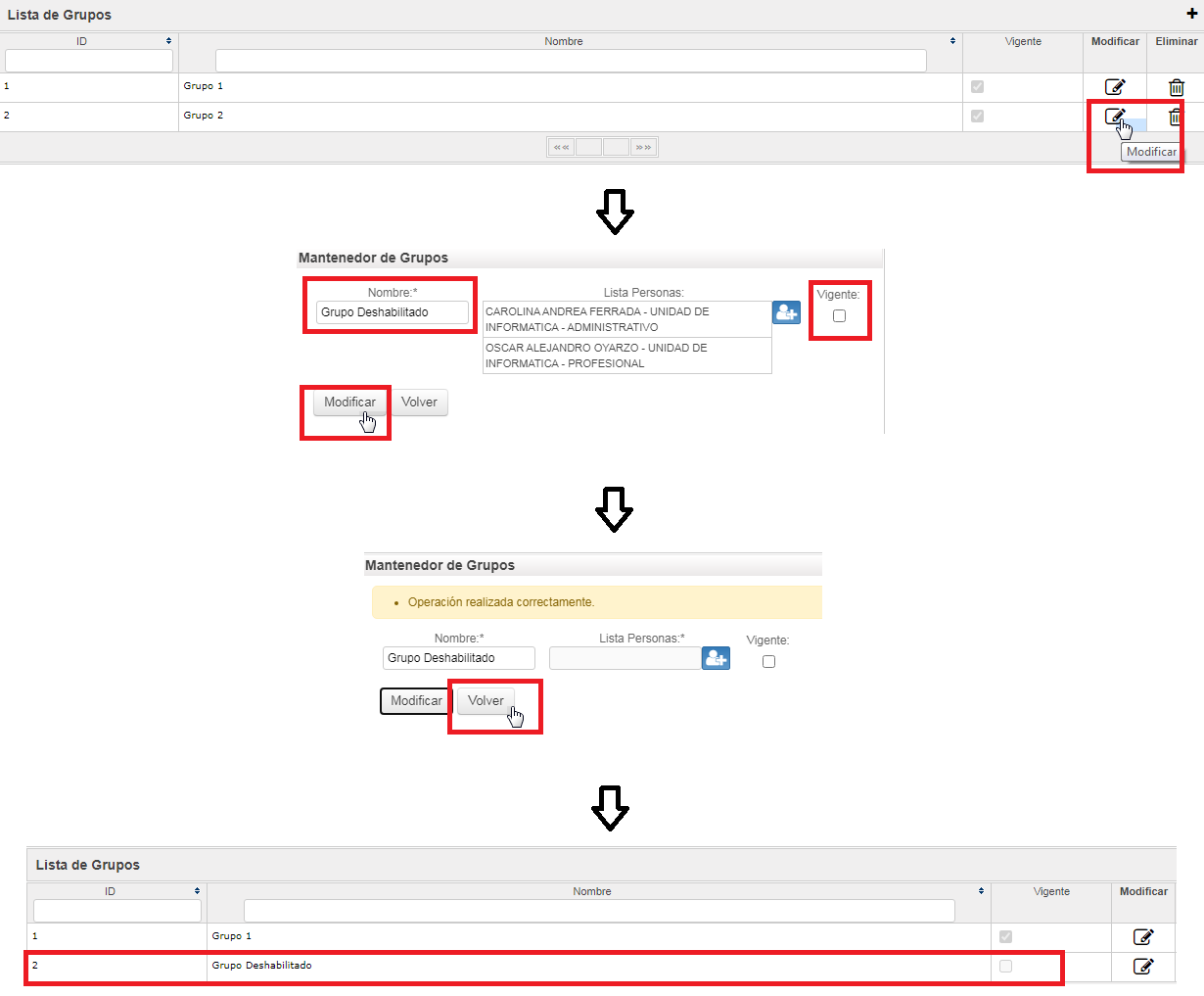
Figura N°6.11.8. -Modifica Grupo
Si solo desea deshabilitar un grupo dentro del sistema, en la creación del mismo o en la edición; desmarque el campo Vigente
Para eliminar un grupo debe realizar click sobre el icono Eliminar del mismo, lo que gestionará el proceso de eliminación

Figura N°6.11.9. -Elimina Grupo