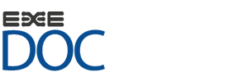El Mantenedor de Personas permite al Usuario agregar al Sistema los funcionarios (usuarios del gestor documental Exedoc) que forman parte de la Organización, además de ciertos datos relevantes para su operación, tales como la Unidad a la que pertenece, email, e imagen de firma, token de firma desatendida, entre otros. El Mantenedor permite al Usuario Agregar, Modificar y Deshabilitar a una Persona registrada.
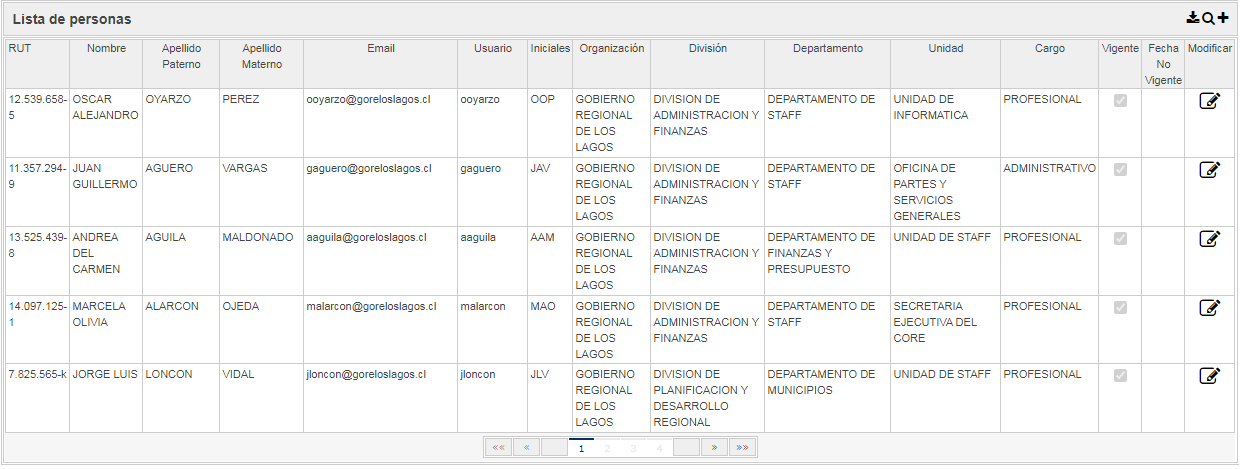
Figura N°6.5.1. -Vista Mantenedor Personas
Para Crear una Persona en el Sistema, el Usuario deberá hacer clic sobre el icono ![]() , se abrirá una nueva ventana donde se deberá completar como mínimo, los campos obligatorios desplegados en el mantenedor:
, se abrirá una nueva ventana donde se deberá completar como mínimo, los campos obligatorios desplegados en el mantenedor:
- Rut
- Nombres
- Apellido Paterno
- Apellido Materno
- Usuario
- Iniciales
- Organización
- División
- Departamento
- Unidad
- Cargo
En lo que cuenta al precepto de la firma desatendida, es necesario generar un token virtual de firma, para lo cual; ya sea en el proceso de creación o modificación de una persona, realizaremos click en la sección Generar Token. Esto desplegará una sección dentro de la interfaz de creación del usuario con los siguientes campos:
- Fecha Expiración
- Entidad
- Propósito
- RUT: Se debe ingresar el RUT del usuario sin puntos ni dígito verificador
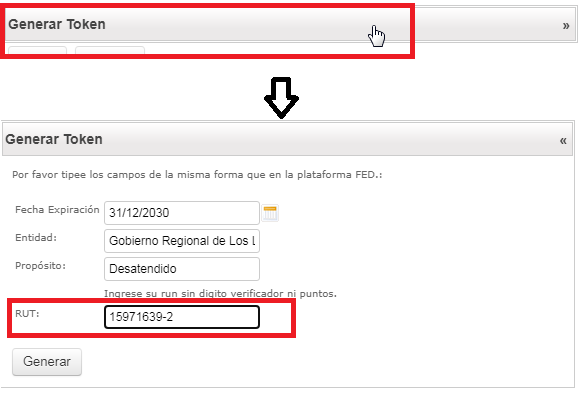
Figura N°6.5.2. -Sección “Generar Token”
NOTA: Para modificar la fecha de expiración (por ejemplo) del token virtual, se debe repetir el proceso, cambiando el campo Fecha Expiración, en este caso modificando a la persona.
Tras completar la data requerida, es necesario realizar click sobre el botón Generar en la sección referida. Esto completará la data del campo Token Firma Api
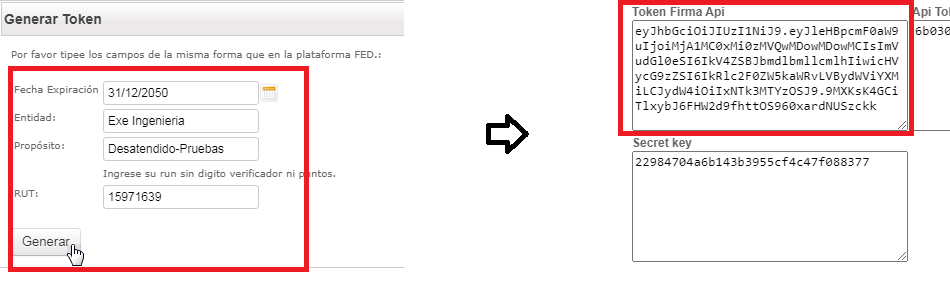
Figura N°6.5.3. -Generar Token
Tras la acción, el sistema desplegará mensaje informativo indicando que la persona ha sido agregada. Debe realizar click sobre el botón Volver en la interfaz para que pueda visualizar a la misma en el listado de usuarios del sistema
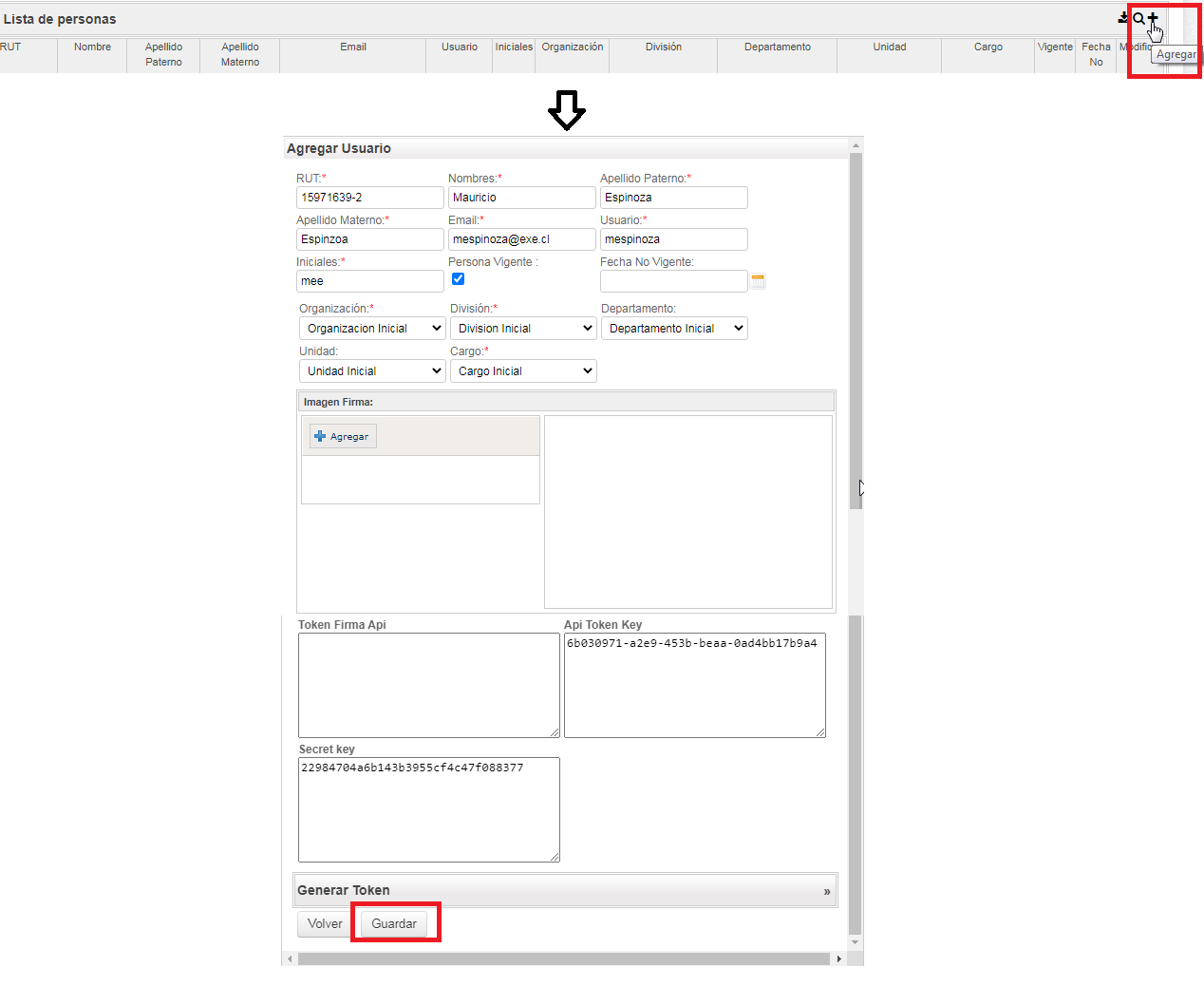
Figura N°6.5.4. -Agrega Persona
Para Modificar una Persona, se deberá buscar a la persona deseada en la lista de personas, realizando click sobre el icono “Buscar Usuario” (![]() ) , lo que desplegará una interfaz con 2 pestañas, definidas como Buscar Persona y Filtrar
) , lo que desplegará una interfaz con 2 pestañas, definidas como Buscar Persona y Filtrar
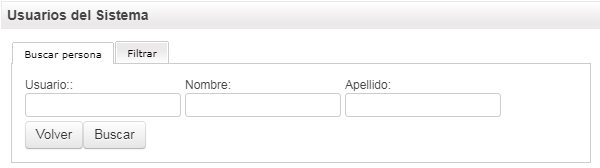
Figura N°6.5.3. -Interfaz Buscar Usuarios del Sistema
En la pestaña Buscar Persona puede realizar una búsqueda de Usuarios existentes en el Sistema, ya sea por “Usuario”, “Nombre” o “Apellido”, y a continuación, realizando click sobre el botón “Buscar”, como resultado se desplegará en la “Lista de Personas”. En la pestaña Filtrar, puede buscar los usuarios del sistema, filtrando por los campos Organización, División, Departamento, Unidad y Cargo (en ese orden respectivamente), lo que desplegará a la persona (o las personas) con ese grado dentro de la organización, pudiendo visualizar la lista al realizar click sobre el botón Volver
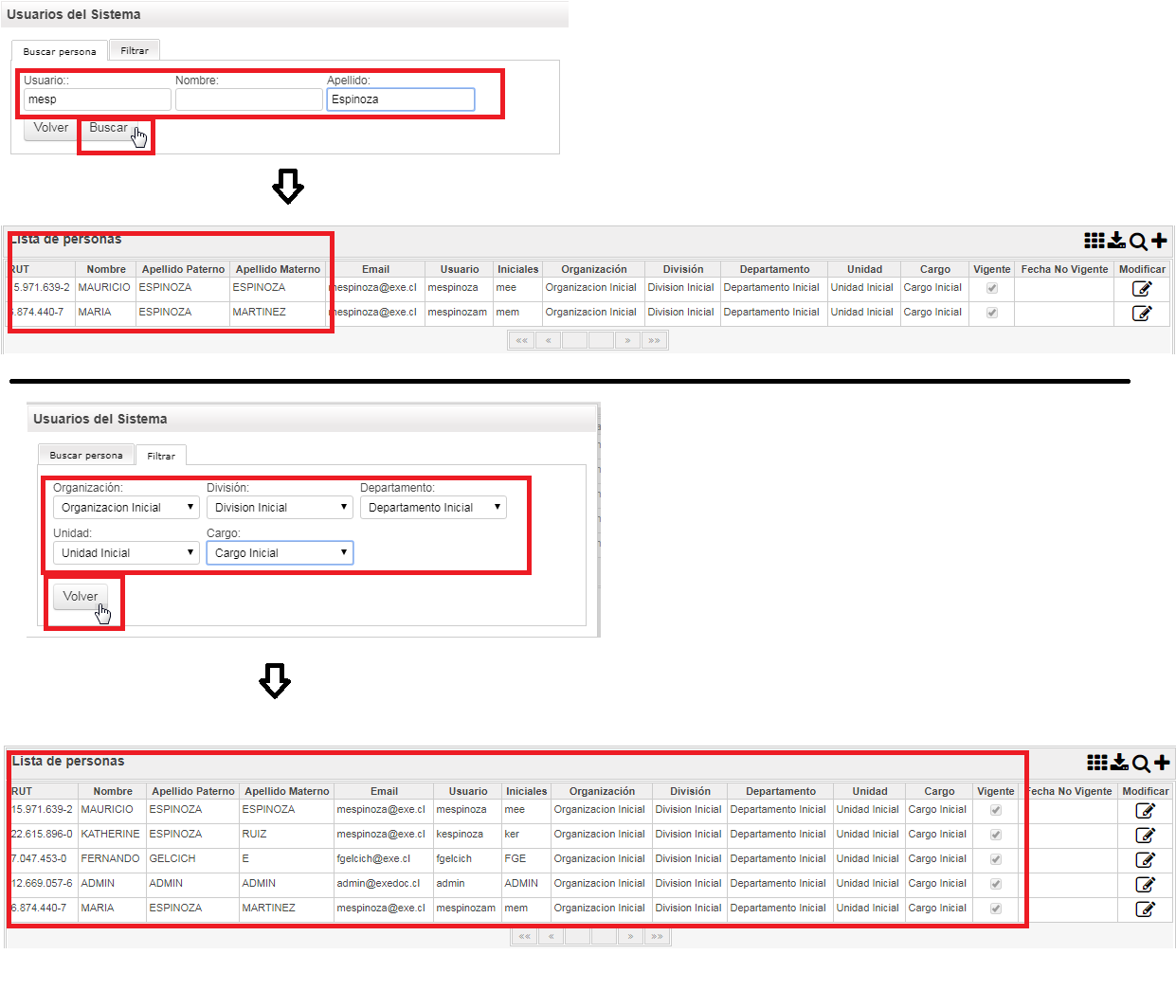
Figura N°6.5.4. -Buscar Usuarios del Sistema
Es posible descargar los resultados del listado de personas obtenido a un excel en la estación del trabajo del usuario; realizando click sobre el icono “Exportar a Excel” (![]() )
)
Una vez obtenido el o los registros de usuarios deseados, para seleccionar a la Persona se deberá realizar click sobre el icono Modificar (![]() ), ubicado en la columna “Modificar”, a continuación se despliegan los datos asociados al registro en una interfaz flotante. Una vez modificados los datos, se realiza click sobre el botón “Guardar”. Tras la acción, el sistema desplegará mensaje informativo indicando que la persona ha sido modificada. Debe realizar click sobre el botón Volver en la interfaz para que pueda visualizar a la misma en el listado de usuarios del sistema
), ubicado en la columna “Modificar”, a continuación se despliegan los datos asociados al registro en una interfaz flotante. Una vez modificados los datos, se realiza click sobre el botón “Guardar”. Tras la acción, el sistema desplegará mensaje informativo indicando que la persona ha sido modificada. Debe realizar click sobre el botón Volver en la interfaz para que pueda visualizar a la misma en el listado de usuarios del sistema
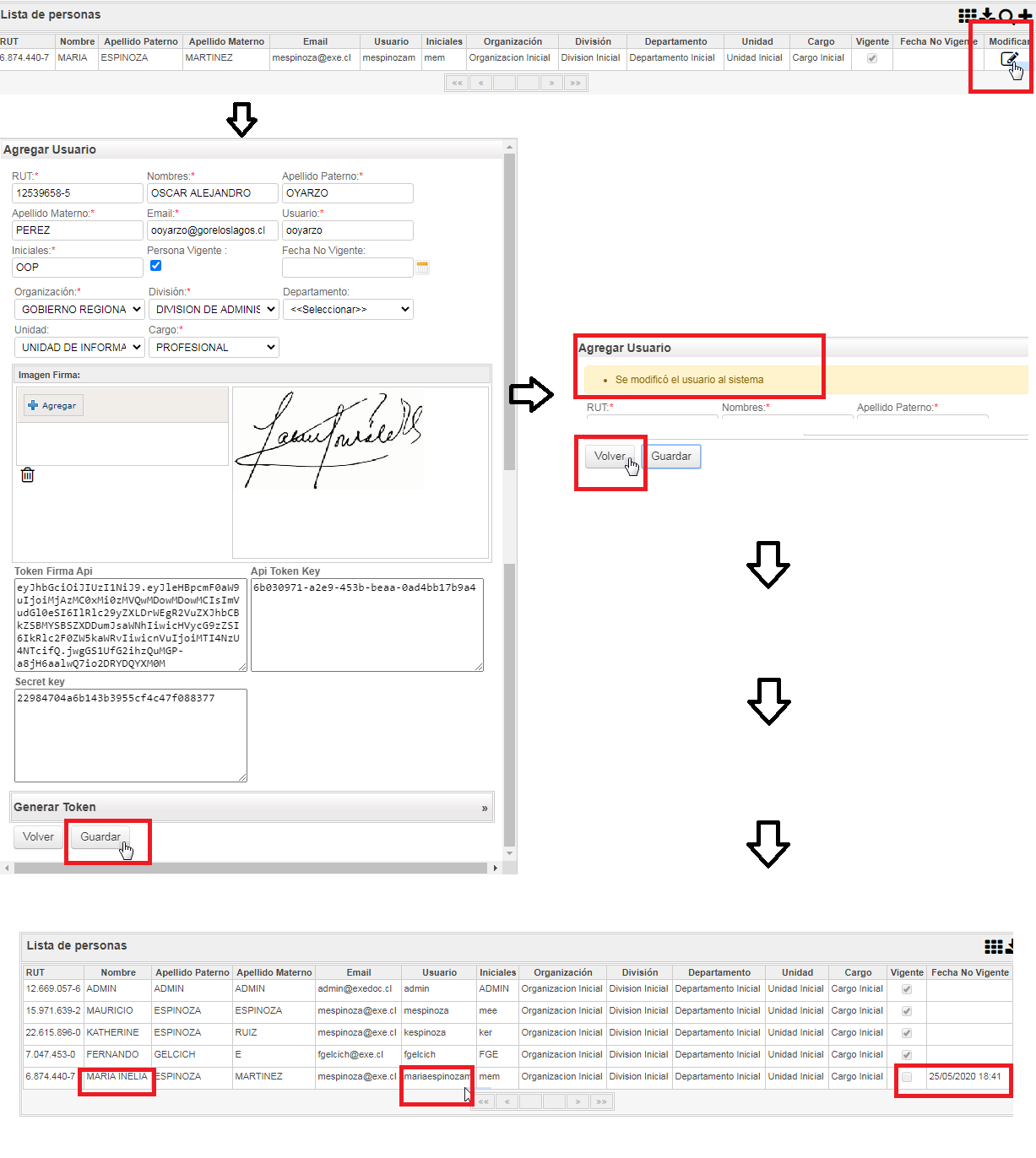
Figura N°6.5.5. -Modifica Usuario del Sistema
En lo que respecta a la carga de imagen de firma (la imagen de la firma que se insertará a un documento cuando el usuario en cuestión lo firme electrónicamente), tanto en la interfaz de creación o modificación del usuario; el funcionamiento es el mismo. En la sección Imagen Firma de la interfaz desplegada (tanto para creación o modificación de usuario), se debe realizar click sobre el botón Agregar; esto permitirá que el usuario seleccione la imagen adecuada a su firma desde su estación de trabajo. Una vez cargada la misma, debe realizar click sobre el botón Guardar. Después, debe presionar el botón Volver en la interfaz, para cerrar la misma y retornar al listado de Usuarios
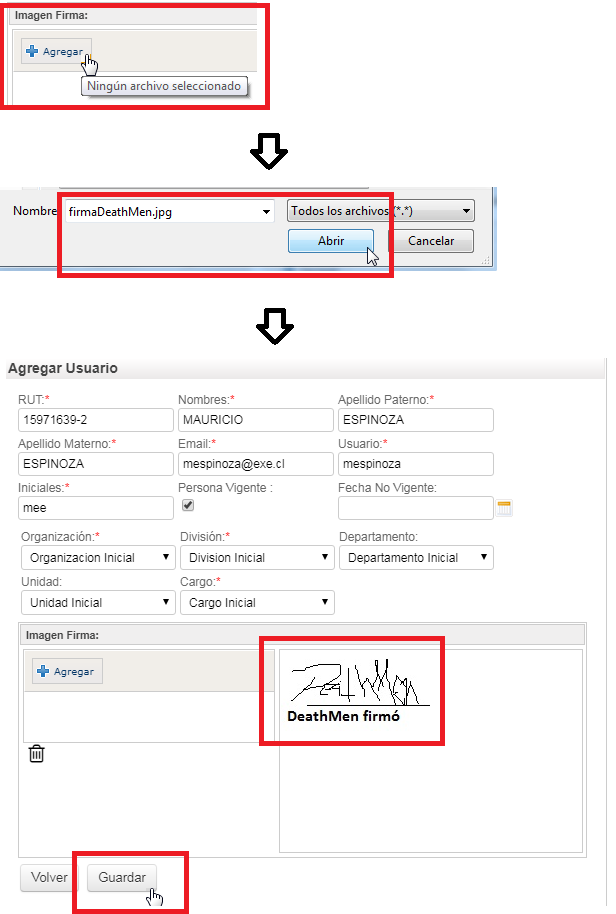
Figura N°6.5.6. -Carga Imagen Firma
Para eliminar la imagen de firma de un usuario, en el caso de la creación del mismo, obviamente no es necesario agregarla; en la fase de modificación, bastara que en la sección Imagen Firma realicemos click sobre el icono Eliminar (![]() ), lo cual eliminará la imagen de firma del perfil de usuario. Posteriormente, procedemos a realizar click sobre el botón Guardar.
), lo cual eliminará la imagen de firma del perfil de usuario. Posteriormente, procedemos a realizar click sobre el botón Guardar.
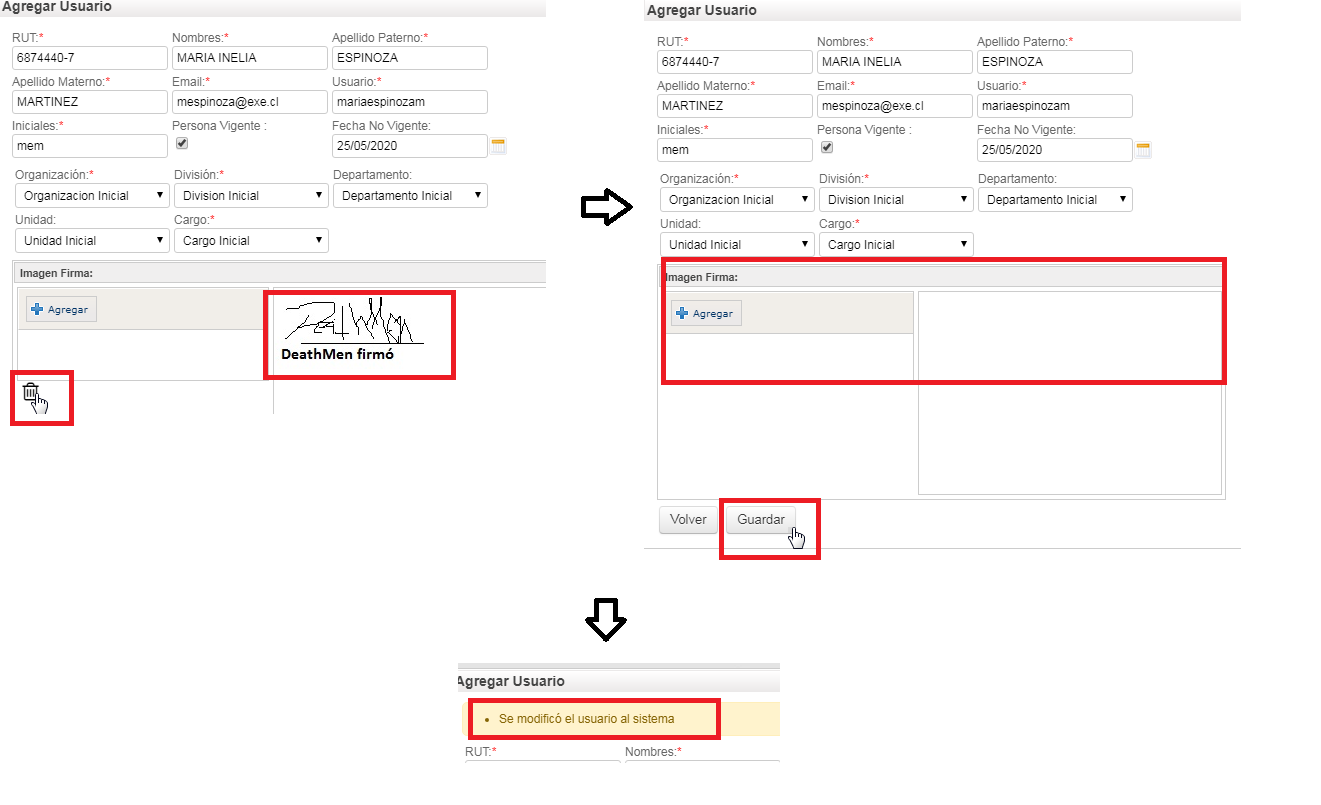
Figura N°6.5.7. -Elimina Imagen Firma